- WindowsとMacを両方使いたいけど、周辺機器はどうすればいい?
- モニターとかキーボードとかマウスを使いたいけど、切り替えがめんどくさそう
- 2台使用の場合のめんどくさくない方法を教えてください
パソコン2台持ちの方は周辺機器に困るかと思います。

こんにちわ。maipyon(@maipyon8)です。
私はWindows:プライベート用、Mac:仕事用と使い分けています。
でも、マウスやキーボードなどの周辺機器は1つのみ。
こうやってブログを書いている以上、毎日WindowsとMacを切り替える必要があるんですよね。
そうした環境なので、PCは2台あるけど、キーボードやマウスは1台・・・楽に切り替えつつ使えるものなのだろうか?
という悩みにぶち当たり、無事に納得できる形に解決できたのでその方法・オススメアイテムを紹介していきます。
紹介するアイテムは
- マウス
- キーボード
- 有線接続の場合の解決アイテム
- モニター
- スピーカー
の5つ。早速紹介していきます!

なお、使っている全アイテムはデスクツアーの記事にて紹介中です!
WindowsとMac両方に対応可能なマウス・キーボード
まずはマウスとキーボードから。
マウスはかなり種類があるので困りません。
Bluetoothのものだと、切り替えスイッチ付であればなんでもOKです。
私はマウスについては以下の商品を使っています。
マウスホイール下側に切り替えスイッチがあり、2台のPCのBluetooth接続を切り替え可能。
反応速度もいいので、切り替えがネックということもなく、手元で一瞬で切り替えできるのは楽でいいです。
カスタマイズ可能なボタンが付いており、効率もかなりアップします。

戻る/進むボタンはそのままに、ホイールを左に押したらコピー、右に押したらペーストとなるカスタムをしています!
カスタム内容は自由に変えられます!
現在は生産中止となり、価格が吊り上がっているので、後継機として候補に挙がっているM750がオススメ。
WindowsとMacで共有可能なキーボードはキー配列にも注意しつつ選ぶ
お次はキーボード。
こちらもBluetoothのもので、切り替えスイッチ付であればOKです。
しかし、私の場合WindowsとMac両方を使っているため、キー配列に注意する必要があります。

例えばWindowsはWindowsキーが欲しいけど、Macの場合はCommandキーが必須。
それぞれで欲しいキーが違うのが悩みの種。
そこで購入したのが以下のlogicoolのキーボード。
F1~F3キーが切り替えボタンになっていて、ワンタッチで最大3台まで切り替え可能。
このキーボードにはWindowsとMacの両方のキーが刻印されていまして、接続切り替えをすると自動的に判別してくれる優れもの。
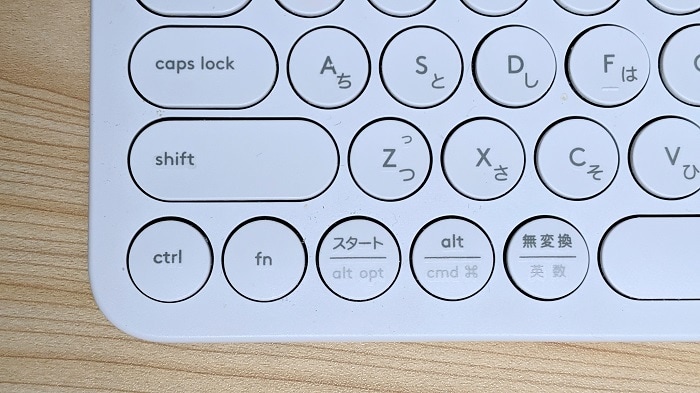
Windowsと接続している場合は上側に刻印されているキーで反応し、Macだと下側に刻印されているキーで反応します。
カラーバリエーションもそれなりにあり、デザイン性もいい上に価格もお手頃。
WindowsでもMacでも使う人にはこれ以上ないキーボードです。

ちなみに、私が現在使っているキーボードは以下の記事に掲載中です。
静電容量無接点キーボードという最高級のキーボードで、かつWindowsにもMacにも対応していて切り替えサクサクでありがたいです。
USB接続のキーボード・マウスをWindowsとMacで併用する場合
逆に、今使っているマウスとキーボードがUSB接続だ・・・という人もいるかと思います。
例えばHHKBキーボードなど、USB接続が必要な高級キーボードを持っている人とかは買い替えもする気が起きないですよね。
そんな方は、切り替えスイッチを購入するほかありません。
USBを引っこ抜いて別PCに差し込む・・・という動作をワンボタンでやってくれる商品と言えばわかりやすいかなと思います。
上記商品だと、PC2台、4つのUSBに対応しています。
また、PCや電源への接続口が奥側にあって見えないというのもいいポイント。

電源はUSBから給電されるから必要ないです。供給電力不足だと電源接続が必要。
ボタンを押せば切り替え可能になっていまして、一気に切り替えれる分Bluetoothより楽かもしれません。
私の場合、Bluetoothで配線が見えない状況を目指しました。
WindowsとMacを両方切り替え可能なモニター

モニターも意外と困る部分が多いですね。
WindowsにもMacにも対応するモニターを購入するためにはポートが重要。
Windws→HDMI接続、Mac→USB-typeC接続という形にすれば問題ないのですが、両方接続できるモニターは意外と少ないです。
いわゆる格安モニターの部類だと、HDMI×2とかで、MacのノートPCをつなぐ場合は充電のためのコードとHDMI変換のためのケーブルが必要になります。

配線もごちゃつくので、MacはUSB-typeCケーブル一本で充電&ディスプレイへの出力もして欲しい・・・となるはず。
そこで購入したのがDellのP3421Wというモニター。
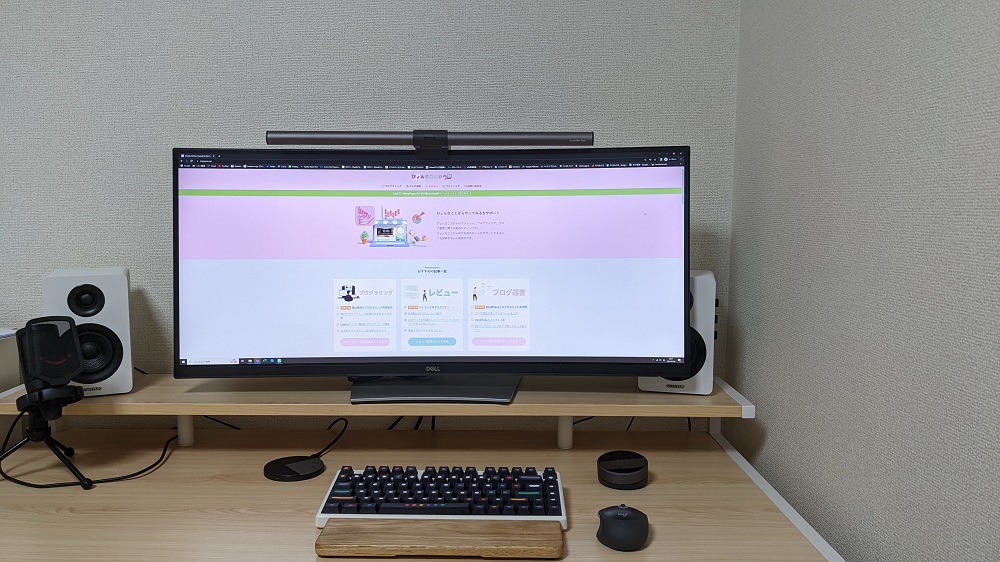
P3421WはUSB-typeC接続とHDMI接続、あとはDP(ディスプレイポート)接続に対応しているので、それぞれのPCにコードを1本ずつ繋げばOK。
上記商品P3421Wのレビューは以下の記事で紹介しています。
同じモニターじゃなくても当然良くて、
- USB-typeCケーブルで接続可能(Macをつなぐ)
- HDMIケーブルで接続可能(Windowsをつなぐ。ノートパソコンも繋げる)
上記を両方とも兼ね備えたモニターであれば割となんでもいいかと思います。

Windows/Macの切り替え自体は、モニターのボタンを操作して切り替えます。
以下の商品は安くて大きさもそこそこ大きいので、効率アップにも一役買ってくれます。
上記商品は27インチモニターで、HDMI接続およびType-C接続が可能となっています。
モニター自体にスピーカーも内蔵されていますし、ベゼル(外枠)も細く、ビジュアルも良し。
さらに27インチでもそこそこ安いという、コストパフォーマンスの高いモニターです。
Dell製品はサポートも良かった経験があるので、安心感も高いです。
詳細は以下の記事にてレビューしています!
解像度を4KからQHDに落とした分、安くなっている製品もあるので、仕事用に使う人はそっちのほうが良いかも。
この辺りの比較含めてレビュー記事にて触れています。
WindowsとMacの両方に対応可能なスピーカー

最後に、スピーカー。
WindowsでもMacでも、本体に内臓スピーカーがあるという人はそちらから音が出てきます。
私の場合、WindowsPCが自作PCでして、内臓スピーカーがありません。(スピーカーがないと完全に無音)
というか、そもそも内臓スピーカーからの音がしょぼいからスピーカー買いたい・・・という人も多いはず。
そこで選択したスピーカーが以下のもの。
3.5mmオーディオでの有線接続(いわゆるイヤホンジャックと同じ接続方法)と、Bluetoothでの接続を簡単に切り替えることができます。
Macにはイヤホンジャックがない種類もあるので、
- Mac:Bluetooth接続
- Windows:オーディオでの有線接続
として、音を出したい場面でのみスイッチを入れて切り替えています。
詳細のレビューは以下の記事でもしていますので、読んでみてください!
制約はあるものの、アイテムを選べばWindows、Mac両刀使いも可能

以上、WindowsとMacを両方持っている人が2台併用するための周辺機器についてでした。
仕事用とプライベート用みたいな感じで2台を分けたいという人は多いと思います。

でも自分の場合はWindowsとMacの違いがあるし、周辺機器ってどれを買えばいいの・・・?
となってしまい、同じ悩みを持つ人も多いかと思ったので書いてみました。
切り替え、めんどくさくない?と思われるかもしれませんが、全部ワンタッチで切り替えられるのでそんなに面倒ではありません。

切り替えるのは1日2回。
スピーカーは音を出したい時しか使わないので、モニター、マウス、キーボードの3種類を切り替えます。
どれも切り替えがワンタッチで終わるレベルでスムーズですし、なにより配線もスッキリするので満足しています。
この記事を参考にして頻繁にWindowsとMacの切り替えが発生する人でも問題ないアイテム選びをしてもらえたらと思います!



































































