動画編集ソフトは数あれど、よくおすすめされるソフトは5つくらいに絞られてきます。
その中でも、Filmora(フィモーラ)は良く初心者向けとして目にすることが多いのではないかと思います。
Filmoraは他の動画編集ソフトと比較してお値段も優しめで、候補のうちに入る人は多いのではないかと思います。
しかし、購入する際に迷うのが「1年間プラン」か「永久ライセンス(買い切り版)」のどちらを購入すべきかという点。
多くのブログやサイトでは「永久ライセンス(買い切り版)」の方がおすすめされていますが、私は1年間プランをおすすめします。
今回、Filmoraのライセンスを提供いただきましたので、なぜ1年間プランをオススメするかについてメリット・デメリットを交えつつ詳しく説明していきます。
永久ライセンスと1年間プランの大きな違いはAI機能
個人向けのプラン料金表は以下の通り。
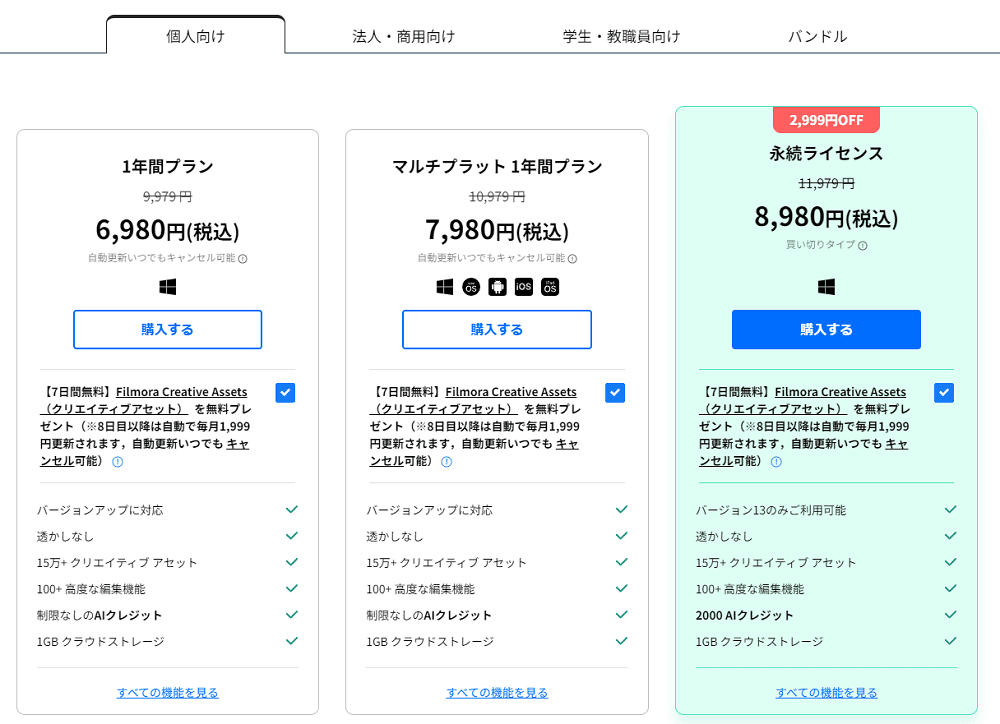
1年間プランと永続ライセンスの大きな違いは、
- バージョンアップに対応しているか
- AIクレジットの制限があるか
の2点となります。
この違いを詳しく説明していきます。
バージョンアップに対応しているか
最新バージョンは以下のページにて確認できます。
例えば記事執筆時点ではバージョン13が最新となっております。
永続ライセンスを購入した場合、例えば13.00~13.99 のバージョンアップデートにしか対応できません。
もし、時が経ってバージョン14が欲しい場合は、バージョン14の永続ライセンスを追加購入する形になります。

履歴を遡ると、大体1年経つか経たないかという間隔でバージョンが1上がっているようです。
しかし、コチラについてはさほど問題はないと私は考えています。
なぜなら、バージョンが上がることでどれくらいの進化を遂げるのか予測がつかないためです。
なのでお金を天秤にかけると、永続ライセンスを選ぶ人は多そうです。
AIクレジットの制限があるか
私が1年間プランを選ぶべきと言った一番大きな理由はAIクレジットの制限です。
Filmoraでは、作業効率UPのためにAIによる編集が可能なのですが、AIクレジットを消費して行うルールとなっています。
AIクレジットが永続ライセンスだと2000クレジット、1年間プランだと無限というわけですが、これが大きな違いです。
中でもこれは使える!と思ったAIクレジットを消費する機能が以下の通り。
- 自動字幕起こし
音声を元に、自動で字幕を生成 - AIテキストベース編集
動画内の音声を自動認識し、編集可能なテキストを生成 - AIサムネイルエディター
サムネイルを生成 - AI画像生成
テキストを基に画像を生成

使ってみた感想については、後程紹介します!
最初は、2000クレジットもあれば永続ライセンスでもよくない?と思いました。
しかし、以下の表のような消費ルールとなっており、動画を量産する必要がある動画投稿者においては全く足りません。
| AI機能 | 消費ルール |
|---|---|
| 自動字幕起こし | 4クレジット/分 |
| テキスト読み上げ | 1クレジット/10語 |
| AIコピーライティング | 10クレジット/回 |
| AI画像生成 | 10クレジット/回 |
| AI音楽ジェネレーター | 30クレジット/回 |
| AI生成機能 | AIテキスト生成:20クレジット/回 AI動画生成:30クレジット/回 |

2000クレジットだと、500分の自動字幕起こししかできません。
20分の動画が25個分…うーん足りない。
AIクレジットを増やす方法
永続ライセンスでも、AIクレジットを増やすことは可能です。
ですが、主にボーナスクレジットを獲得するか、AIクレジットを購入するかの2択となります。
ボーナスクレジットについては、「ユーザーがボーナスクレジットを獲得できる様々なアクティビティを実施する予定です。」という事です。

ただ、正直消費量を上回るボーナスクレジットが得られるとは考えづらいです。
また、AIクレジットの価格は以下の通り。
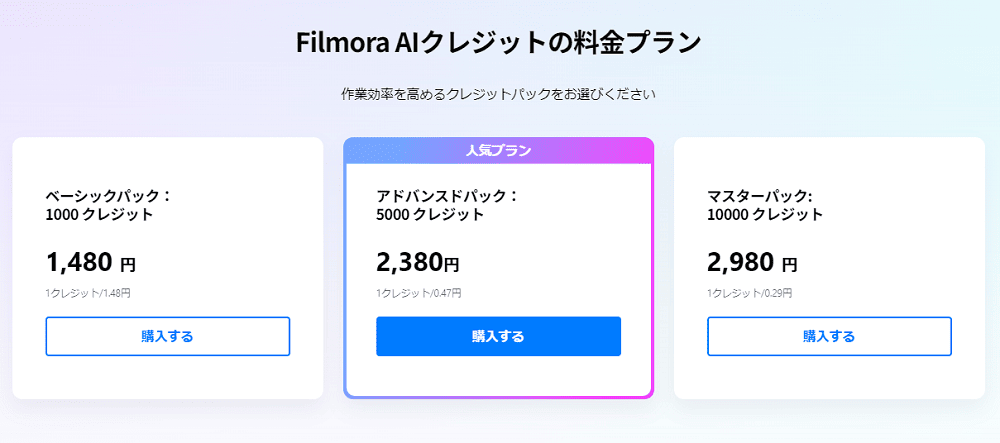
例えば5,000クレジットだと自動字幕起こしで1250分で消費するものの、20分動画62.5個分と考えるとなんだか少ないような気もします。
AIクレジットの金額が今後もかかってきて、かつアップデートも今後できないというデメリットを合わせると、1年間プランが最適なのかなと考えてしまいます。
FilmoraのAI機能について紹介
さて、気になるAI機能ですが、実際に使ってみましたのでレビューしていきます。
特に気になった機能かつ、多くの動画投稿者が使うであろう機能に絞ってレビューします。
- 自動字幕起こし
- AIテキストベース編集
- AI画像生成
- AIサムネイルエディター
自動字幕起こし
一番使うであろう機能が自動字幕起こしかなと思います。
実際に使ってみて、出来上がったサンプル動画がこちらです。

「えー」という部分も自動で消えてますし、性能としては他の自動字幕起こしサービスと遜色ないと言えるでしょう。
自動字幕起こしのやり方としては以下の通りになります。
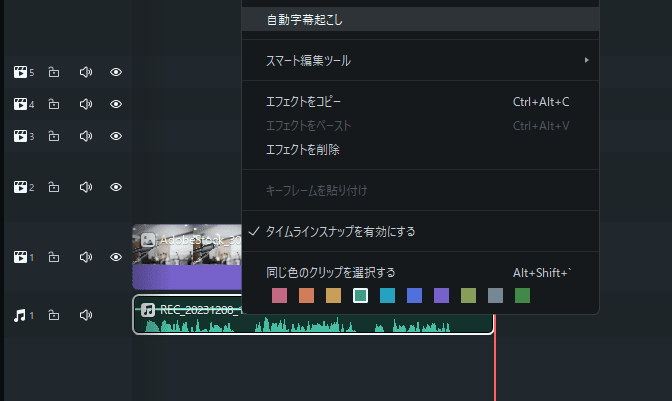
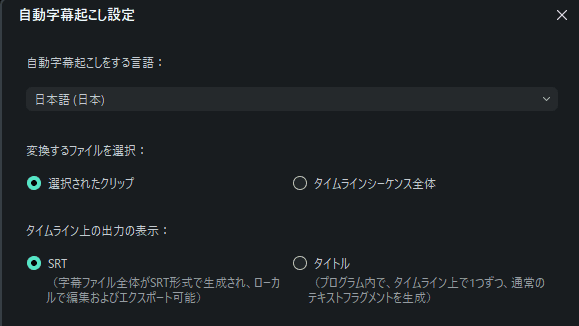
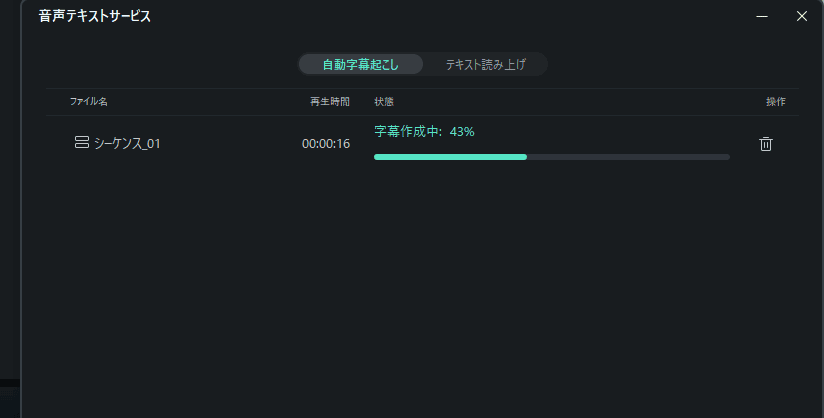
動画時間が16秒ということもあり、数秒で終わりました。
再生時間より処理時間が長いという事はないでしょう。
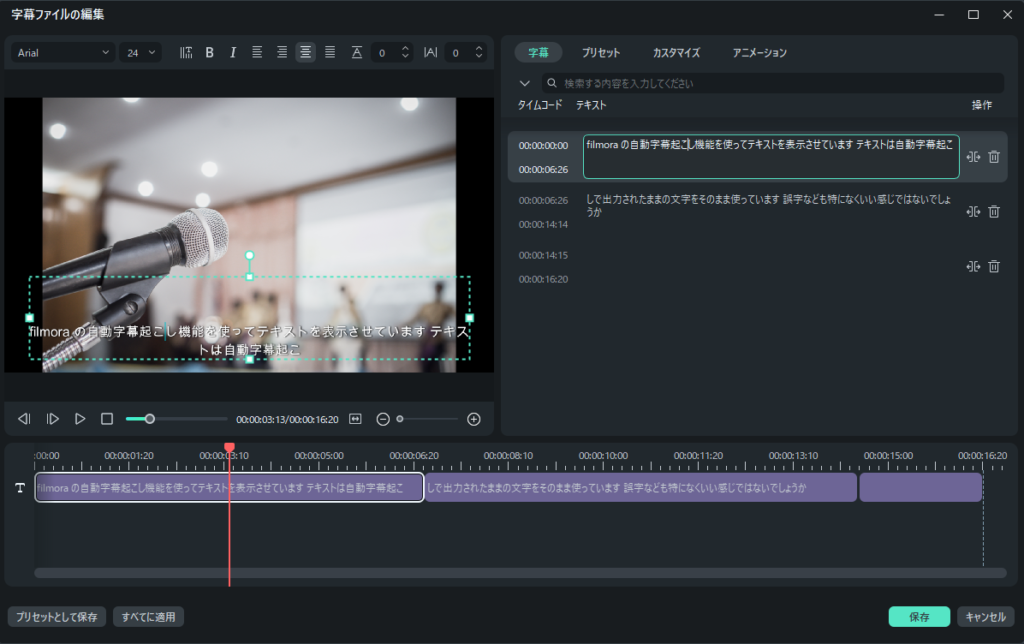
これだと1行が長すぎるため、分割をします。
また、自動字幕起こしでミスがある場合は編集して直していきます。
タイミングの微調整も同時に行います。
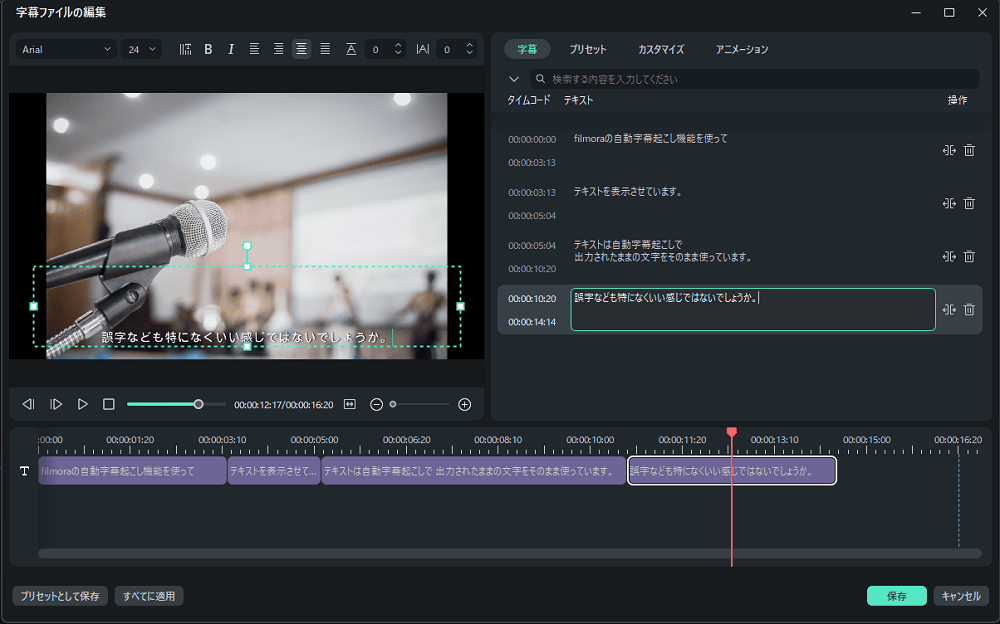
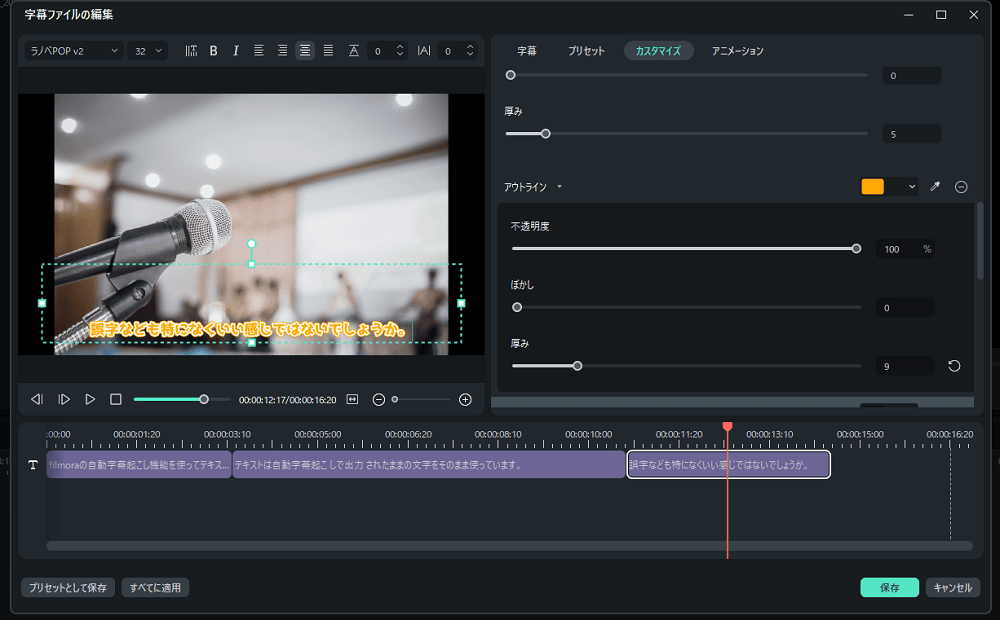
1か所を選んで文字のデザインをカスタマイズします。
高度な編集も可能でした。
YouTubeでよく見かける、縁を二重に取ったテキストにしました。(3重なども可能)
そして、左下の「すべてに適用」ボタンを押せば、全て同じデザインの文字にできます。

一括でデザイン変更ができるのは神。
最後に、字幕全体の位置調整を行います。
字幕が上すぎるので、下に調整。
こうして、サンプルで挙げた動画が完成しました。
字幕の編集も簡単でしたし、文章内容だけに関わらず、文章量やタイミング、テキストのデザインまで一括変更(または個別変更)できる優れものでした。
テキストも高度な編集でよく見かける2重縁取りの文字を全体的に適用することができたので、編集時間は一気に減ると思います。

20分の動画でも、1からやると2時間くらいかかりますからね…。Filmoraなら調節内容次第ですが、一気に短縮できるのではないかと。
字幕はあった方が絶対的に視聴維持率が伸びますし、「数時間かけて動画作ったけど冒頭1分しか見られてない…」みたいな最悪な状況も改善しやすいです。
AIテキストベース編集
AIテキストベース編集では、動画内の音声を自動認識し、テキストを基に編集できる機能です。

レビュー系動画とかで滅茶苦茶使えそうです。
実際に使ってみて、編集後の動画と編集前の動画を掲載します。
まず見てもらいたいのが、編集前の動画。失敗テイクも入っています。
失敗テイクが元動画には入っていますが、テキストを見れば失敗部分は一目瞭然。
失敗テイクの該当テキストを消して編集してあげれば、成功テイクの喋っている箇所を抽出してテキストベースで編集できます。
編集の際に、失敗テイクを見て「あーカットだー」ってカットするより、テキストベースでいらない説明をバッサリカットした方が早いですよね。
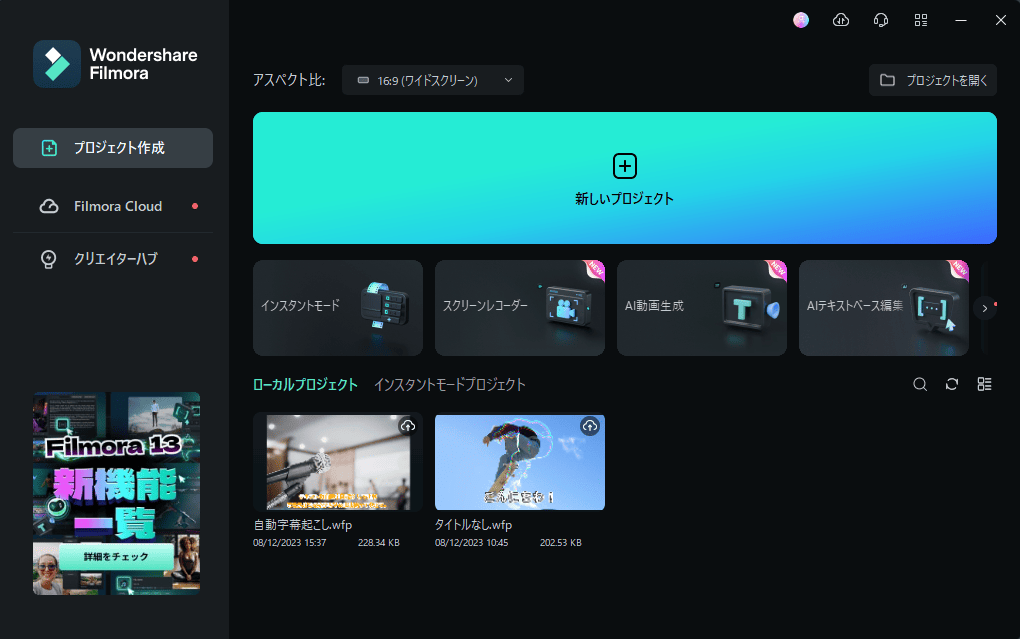
取り込み言語も選べます。
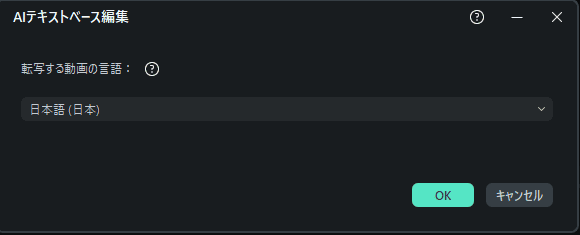
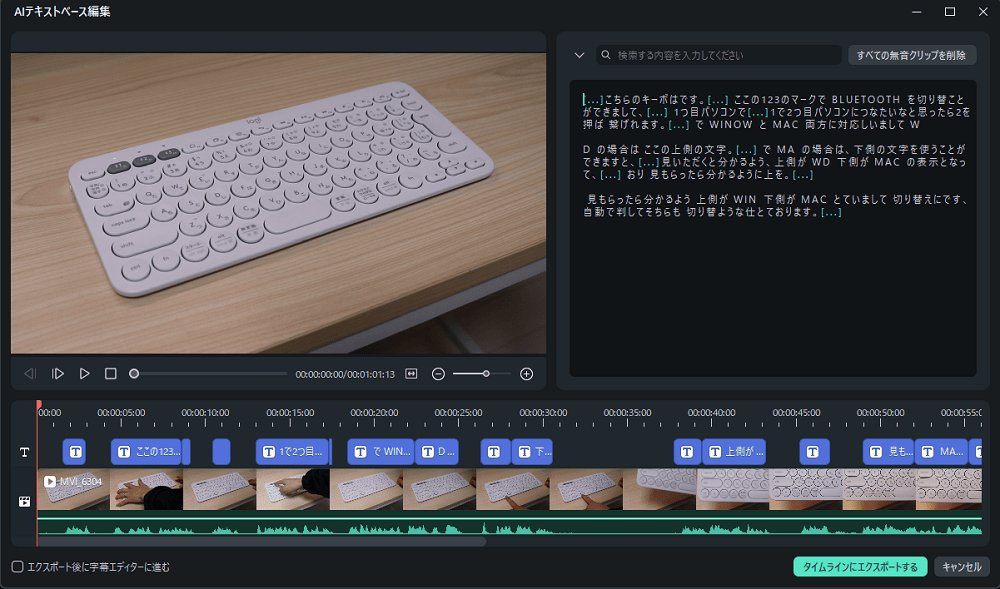
空白の「間」の部分もカット可能です。
ここはザックリなカット編集で良いと思うので、失敗テイク部分だけ削除しました。
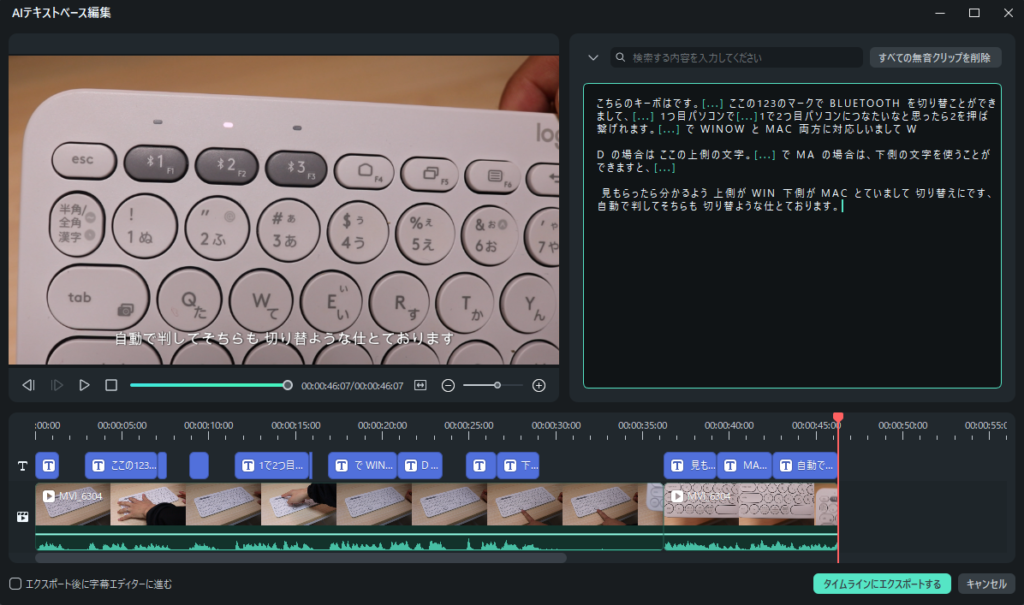
その状態でタイムラインにエキスポートします。
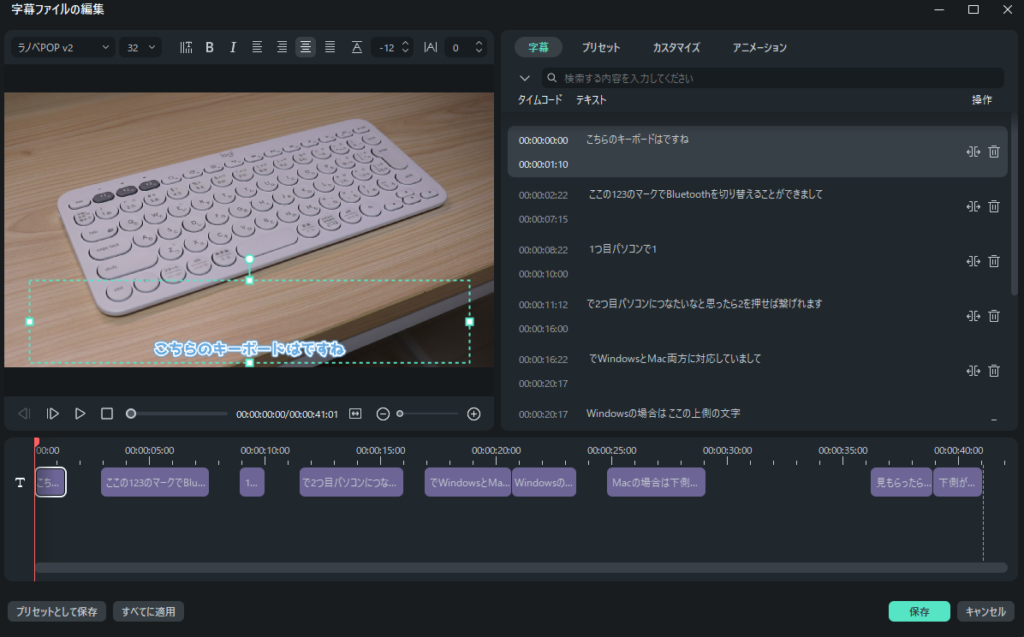
あとは、字幕起こしの際に説明した手順と同じですね。
ザックリカットできているのですが、音声認識が甘いところや文字数が多すぎる部分などを編集します。
テキストベース編集を使えば、失敗しても撮り直しせずに進めることができますし、失敗部分のカットもスピーディーです。
という事で出来上がった動画がコチラ。(カットは分かりやすく1箇所のみ)
カット編集+字幕編集のみの状態ですが、再度映像を見て編集するよりも断然楽でしたね。
編集の際は、1段階目に大雑把なカット編集をすると思うのですが、そこで役に立ちそうです。
レビュー動画などでは台本ありきで撮ると思うのですが、それでも失敗テイクはありますよね。
FilmoraのAIテキストベース編集を使えばスピーディーにカットができるのでこの機能は重宝しそうです。
AI画像生成
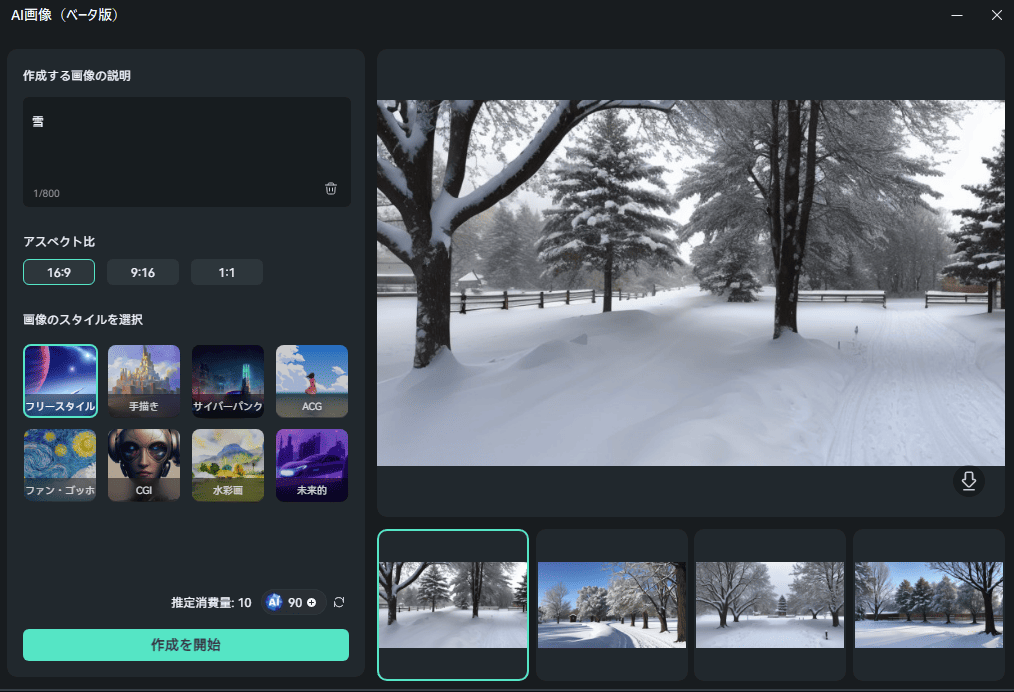
AI画像生成は、その名の通り動画内で使う画像をAIに作成してもらう機能。
しかし、こちらの機能は使うのが難しいと感じました。
狙った通りの画像を生成するための文章が難しく、かつ生成に1分ほど時間がかかります。
そのため、自分で探してくる方が早いのではないかと感じました。
一言で片付く簡単な画像なら生成も問題ないのですが、そういった画像は大抵自分でも探せるでしょうし、無料でDLも可能な場合が多いのではないかと思います。
ただ、出力時の画像の質は高めなので、その点も考慮したら使える!という人は多いかもしれません。
AIサムネイルエディター
YouTubeに動画を上げたものの、全く見てもらえないというのはあるあるです。
サムネイルが命で、サムネイルで失敗しているとどんなに面白い内容でも見てもらえません。
サムネイルのクリック率を上げることが出来ない限り、底辺YouTuberのまま。
経験者なのでこれは断言します。
Filmoraはサムネイルエディターがありまして、58種類のテンプレートからサクッとサムネイルを作成&編集することもできます。
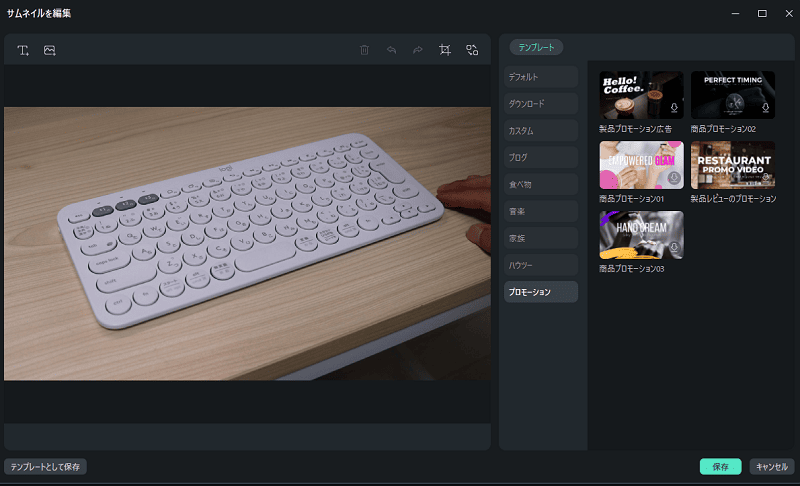
ここで何が重要かというと、テンプレートを元に、プロレベルのサムネイルのアイデアが広がることです。
今回は、「商品プロモーション03」を選んでみました。
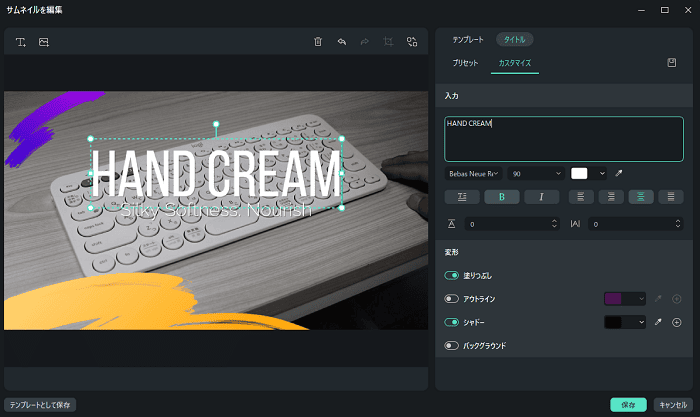
文字なども編集できるので、自分好みの形に変えていきます。
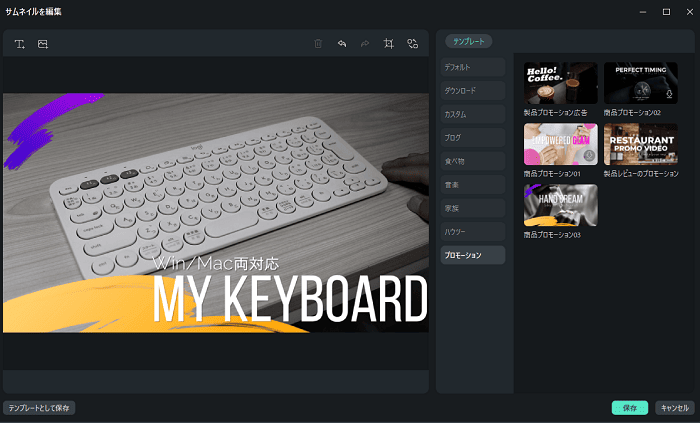
1からサムネイルを作るよって人はいいのですが、「サムネイル…?」という人も一定数いるのではないかと。
サムネイルで一番難しいのは構図やアイデアだと思っていまして、それらを一任できるのは初心者にとってありがたい機能になるかと思います。
動画内容にもよるが、編集を頑張るなら圧倒的に年間プラン
ということで、AI機能を存分に使うことが出来れば作業効率は一気にアップします。
そのため、Filmoraバージョン13においては永続ライセンスよりも1年間プランの方が圧倒的にオススメです。
もちろん、1動画しか作らないという人は別ですが、大抵の人はこれから何十動画も作るぞ!という意気込みで購入するはず。
動画編集は時間が溶けるので、文字起こしやテキストベース編集を使って圧倒的に楽をすべきですね。
Filmoraなら、他の編集ソフトと比較してお安めの価格で機能が1つに詰まっており、最大限生かすならAIクレジットが制限なしの1年間プランがオススメです。




