WordPressでブログを始めるときは、維持費として「サーバー代」と「ドメイン代」がかかってきます。
ドメイン代はそもそも安いので、維持費を削るならサーバー代という事になります。
ロリポップ!![]() というサーバーを使用した方法なら、ライトプランなら月額264円~でWordPressブログを楽しむことができます!
というサーバーを使用した方法なら、ライトプランなら月額264円~でWordPressブログを楽しむことができます!
しかし、「ドメインずっと無料」が使えないので、別途ドメインも取得して手動で設定する必要があります。
ここが丁寧に解説されている記事が少ないので、今回はライトプランおよびスタンダードプランに絞って解説していきます!

他プランでも、ドメインずっと無料の条件を満たさない方は参考になるかと思います。
さて、今回の記事ではWordPressブログの立ち上げ方を以下の手順で解説していきます。
- ロリポップへ登録する
- ムームードメインでドメインを取得し、紐づける
- ロリポップでWordPressをインストールする
- WordPressの初期設定を行う
さぁこれから記事を書くぞ!という部分まで1時間で終わると思いますので、やってみましょう!
WordPressでブログを始めるためにロリポップに登録する
ブログはドメイン、サーバーとの契約が必要です。
イメージとしては以下の通り。
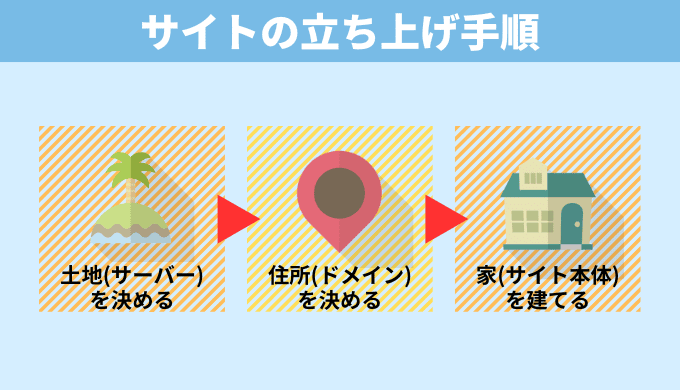
ロリポップは、上記のうち『サーバー』を担っている部分。
登録途中で、『ドメイン』の設定も行います。
こちらはムームードメインのサービスを利用することになりますが、連携しやすい仕組みになっているので簡単です。
ロリポップへの登録手順
契約のために、ロリポップ!![]() にアクセスしましょう。
にアクセスしましょう。
『10日間無料ではじめる』をクリック
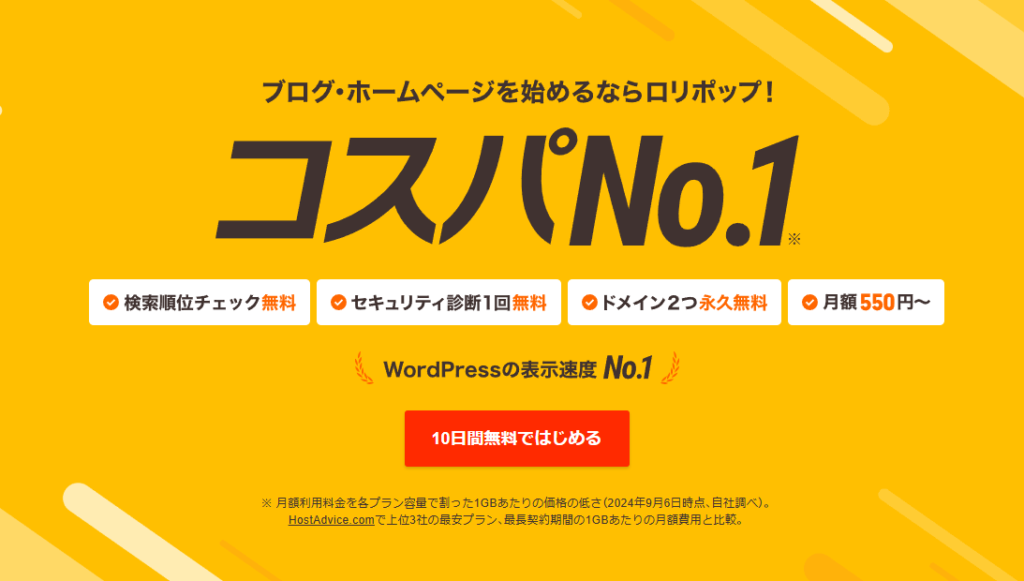
プラン選択があるのですが、ライトプラン以上を選択しましょう!
一番下のプランであるエコノミープランはWordPressを使えません。
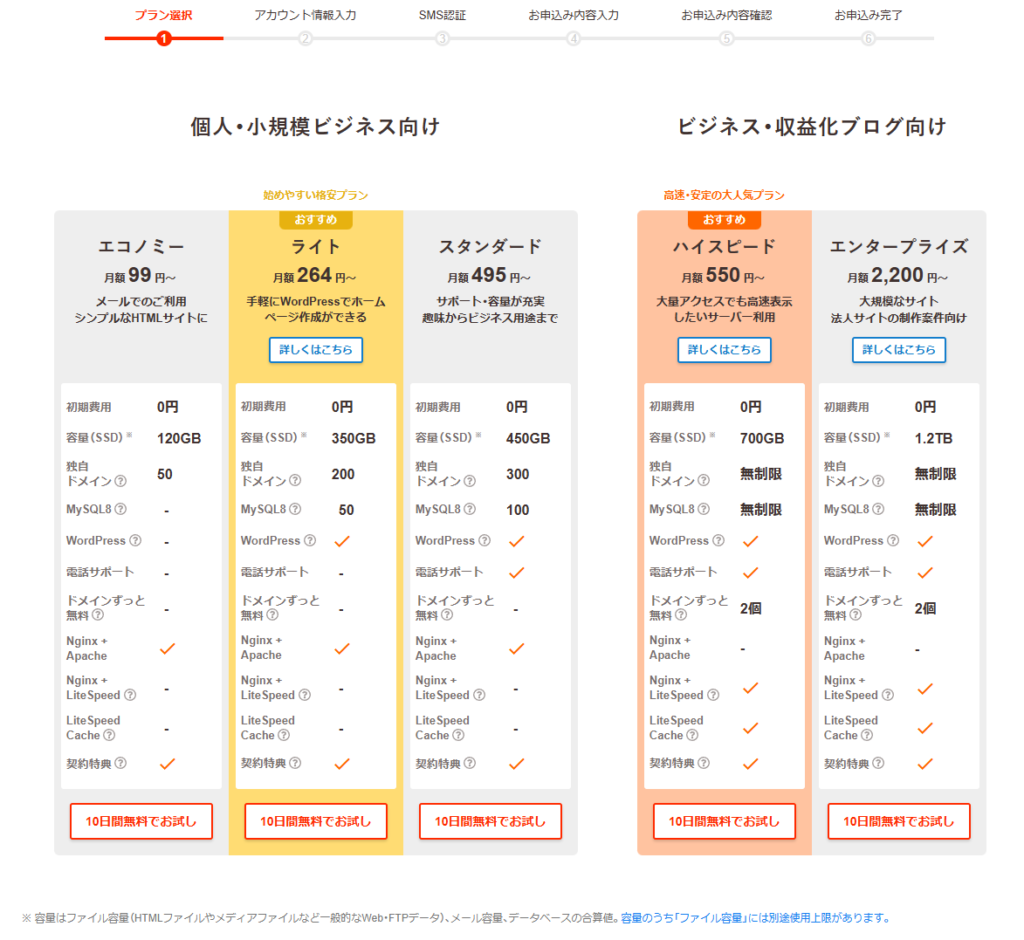

安いと速度は遅いけど、契約期間満了時にプランを変えられるし、ブログが続くか不安な人はライトやスタンダードプランでもOKです。
ライトプランでも同時アクセス100人程度ならエラーなく捌けるようです。(私の経験では、月3万PVで同時アクセス最大30人程度)
次に、契約時の初期設定をしていきます。
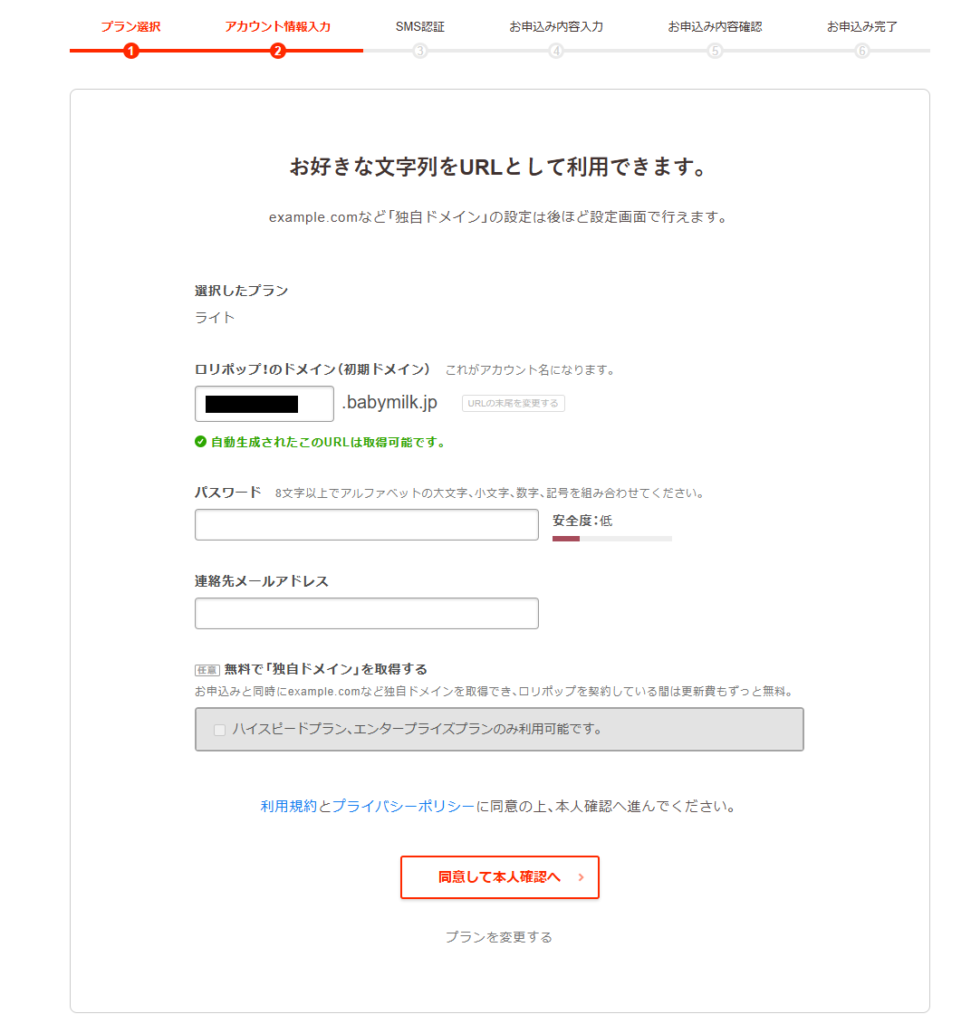
ロリポップ!のドメイン(初期ドメイン)ですが、こちらは使うことはありません。
ただ、ロリポップにログインするときに必要となるアカウント名になるので、覚えやすいものにしましょう。
そして『規約に同意して本人確認へ』をクリック。
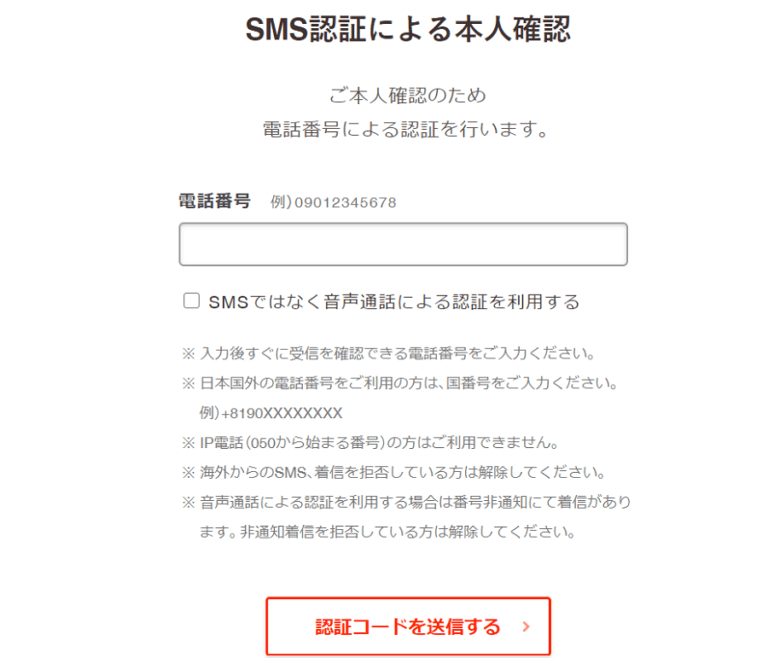
電話番号を入力して、SMS認証を行います。
届いたコードを入力して完了です。
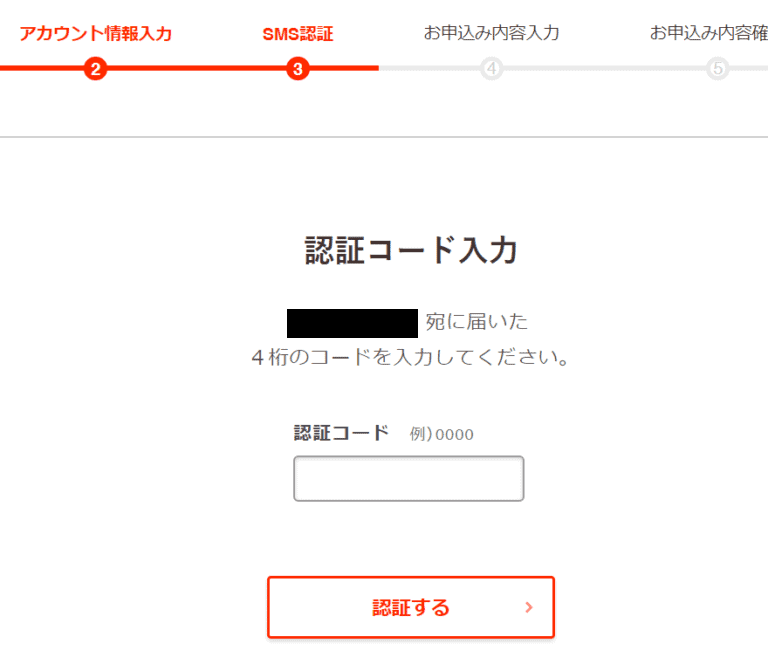
認証が済めば、お客様情報を入力していきます。
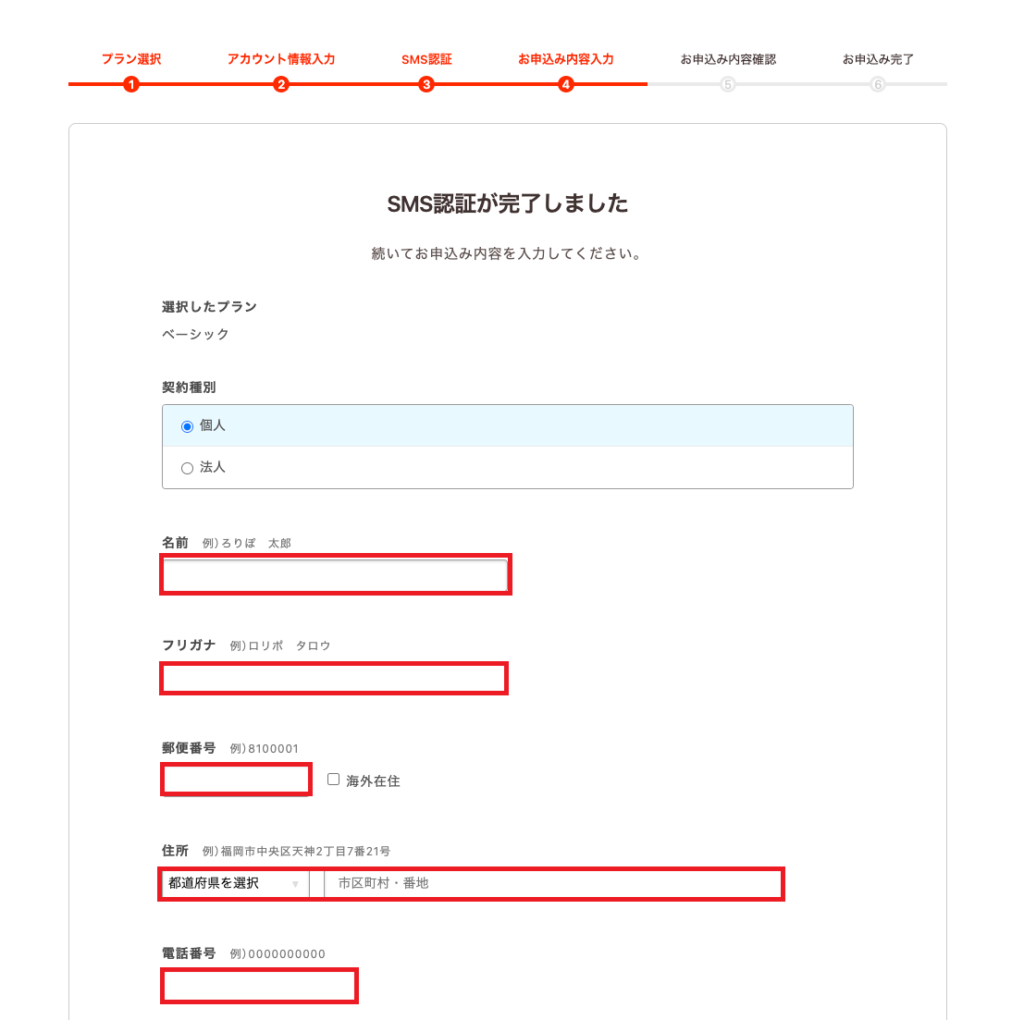
『お申込みと同時にWordPressをインストールする』にチェックは入れません。
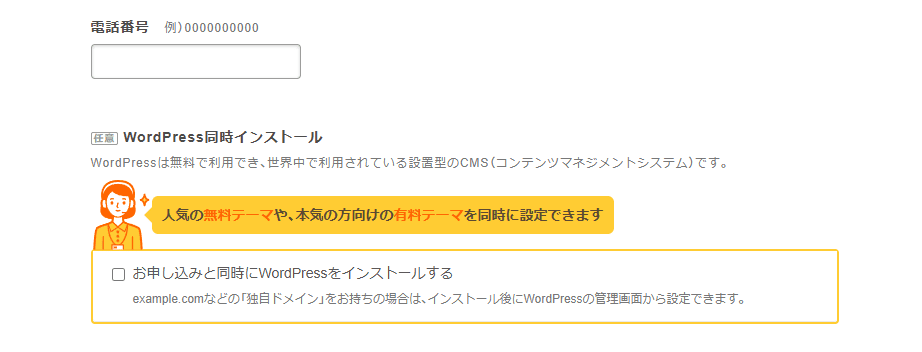
なぜなら、まだ独自ドメインを取得していないからです。
あとでWordPressインストールを行いますので、一旦インストールは置いておきます。
最後に、支払い方法について入力します。
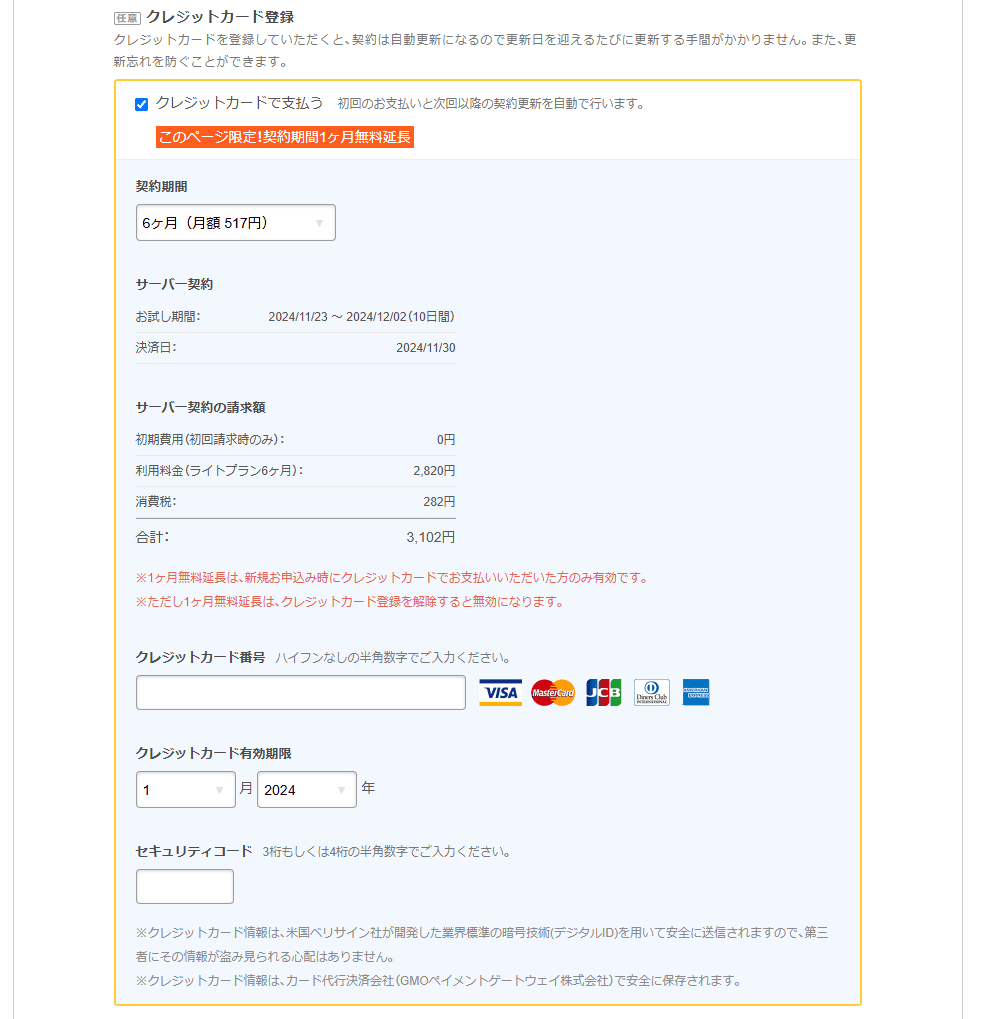
契約期間を長くすればするほど月当たりの料金は安くなります。
低リスクで始めたいという人は、値段のバランス的にも6ヵ月以上がいいかなと思います。
有料オプションに関しては、チェックしなくても大丈夫です!
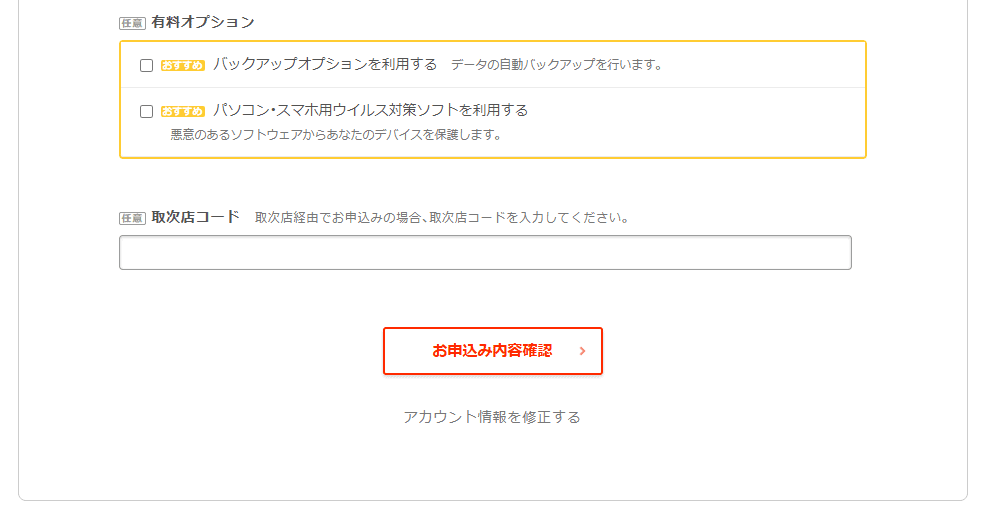
お申込内容確認をして、問題がなければロリポップとの契約が完了します!
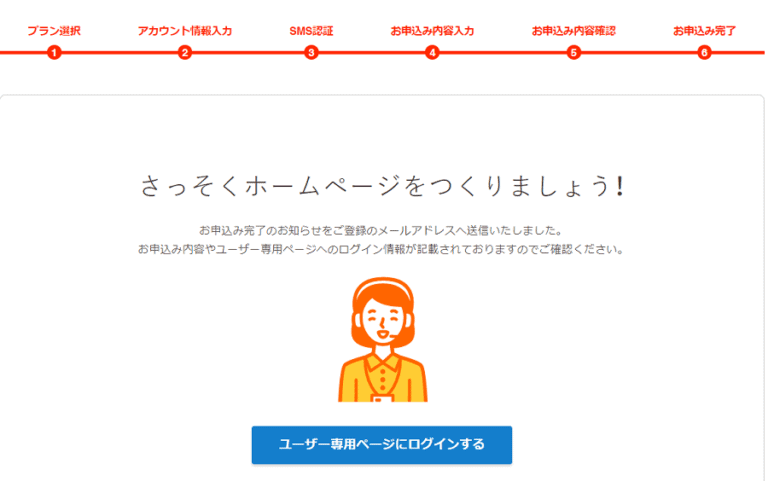
早速、ユーザー専用ページにログインするをクリックしておきましょう。
ロリポップで独自ドメインを取得しよう
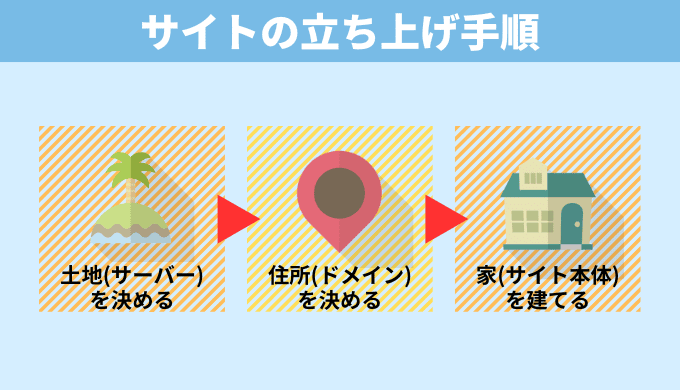
ここからが2段階目です。
ユーザー専用ページにログインをすると、手順がまとめられています。
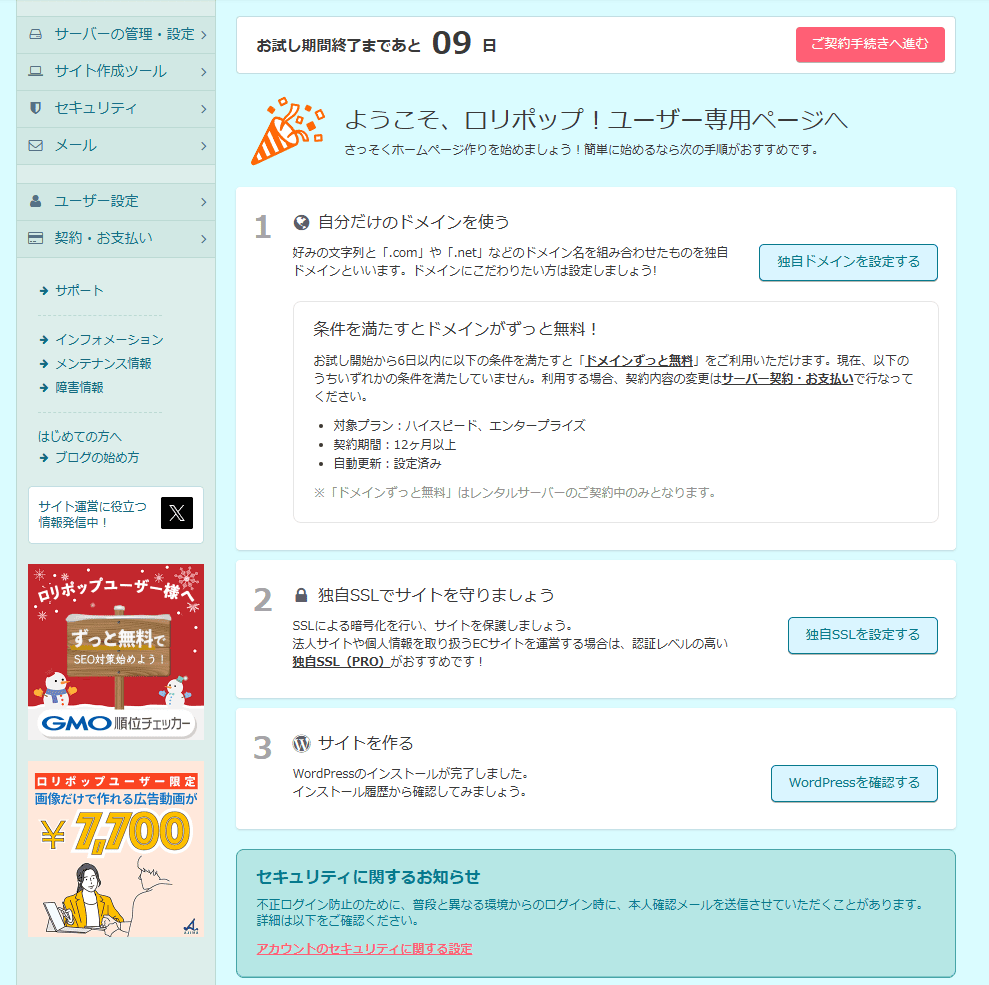
1から順にやっていきましょう。
クレジットの方は『クレジットで自動更新設定中』となっているので、何もしなくてもお試し期間が終了すれば自動的に支払いされます。
クレジットの方は期間の確認だけしておけばOKです。
他の支払い方法の方は、お試し期間終了までに支払いをこのページから進めましょう。
詳細は以下のページをご確認ください。
①の『独自ドメインを設定する』をクリック。
「欲しいドメインを検索する」の部分で、ドメインを入力します。
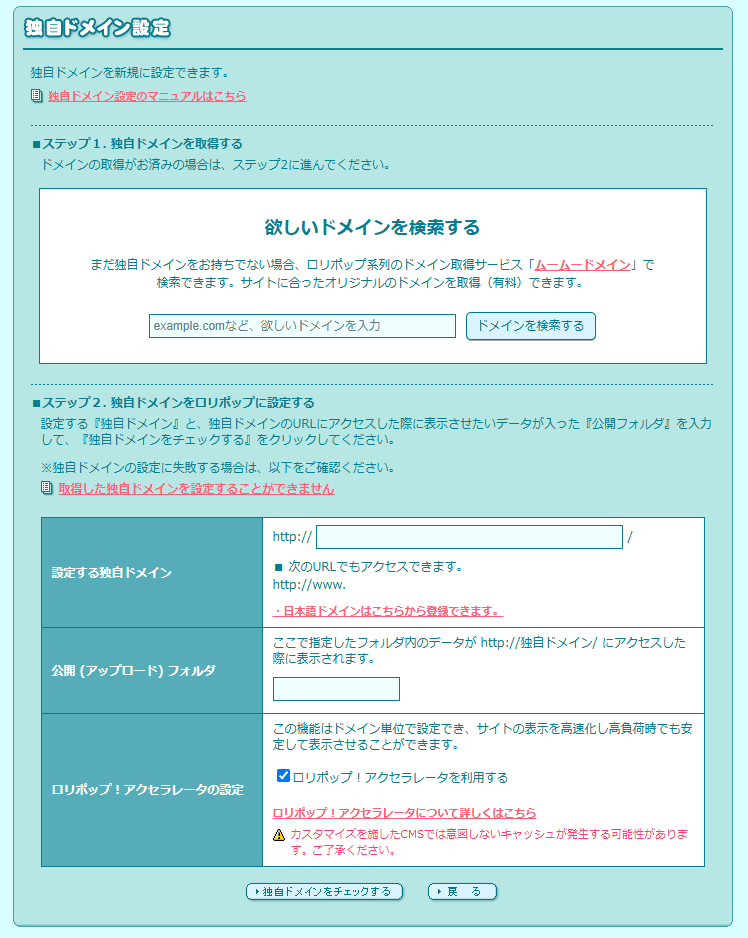
ムームードメインでドメインを探そう
検索すると、ムームードメインに飛びます。
名前は違いますが、運営元の会社は同じ(GMOペポパ株式会社)です。
だからこそ、色々連携がしやすいのでムームードメインを使います。
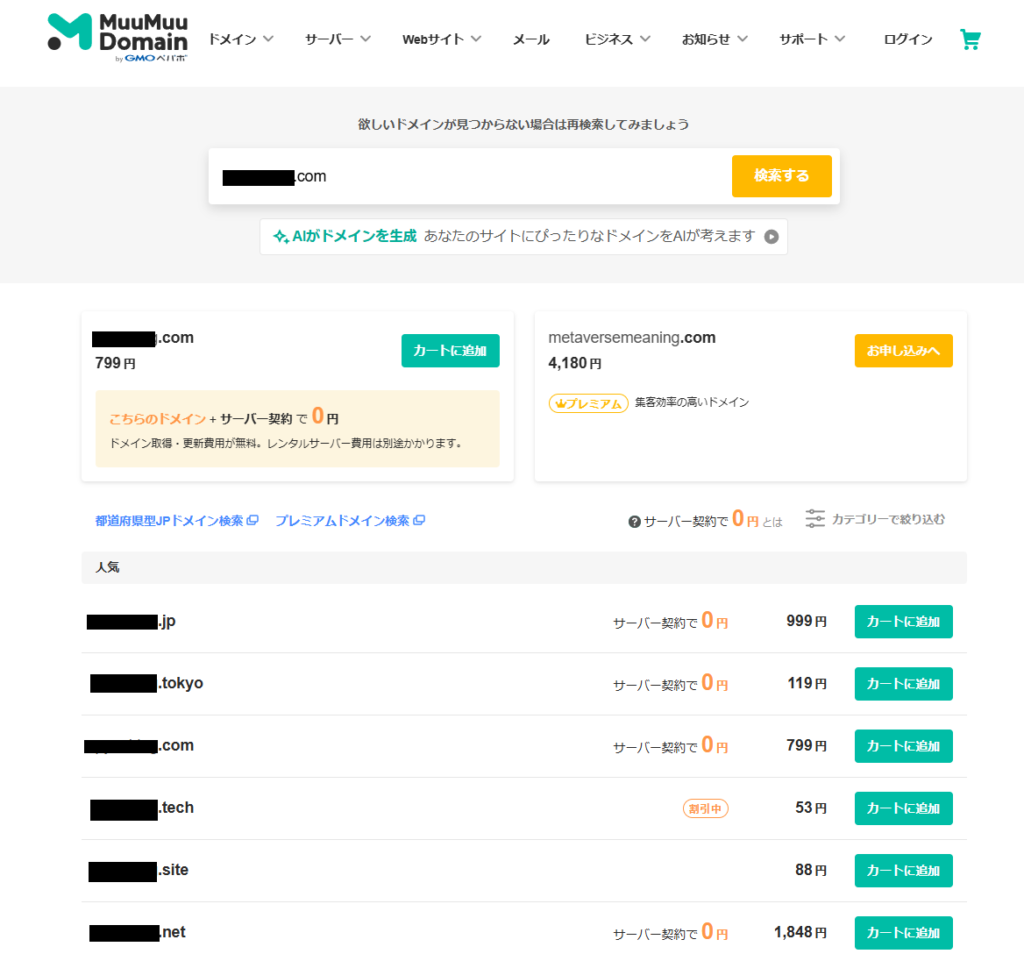
カートに追加できないものは、既に取られているドメインなので、他の物を選びましょう。

ドメインは「住所」なので、他人と同じものは無理ということです。
ブロガーで多いのは.netや.com、.jp辺りです。
安いものを購入すると、1年後の更新費用がかなり高いなどの罠があるので気を付けましょう。(価格表はこちら)
ドメインをカートに追加したら、そのまま申し込みましょう。
ムームドメインのアカウント作成し、ドメインを購入
申込時に、ムームードメインのアカウント作成が求められます。『新規登録する』をクリック
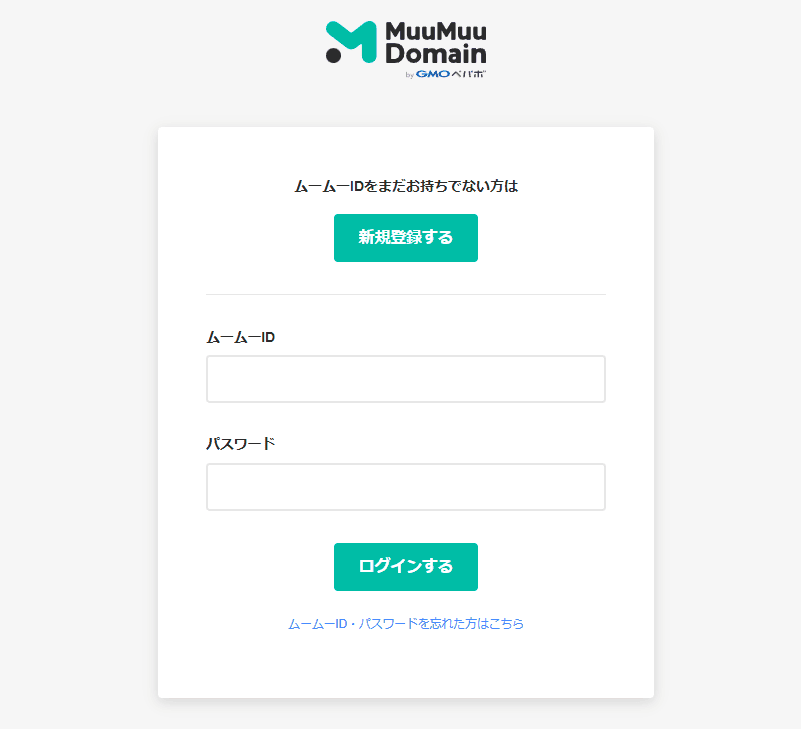
次に、メールアドレスとパスワードを設定します。
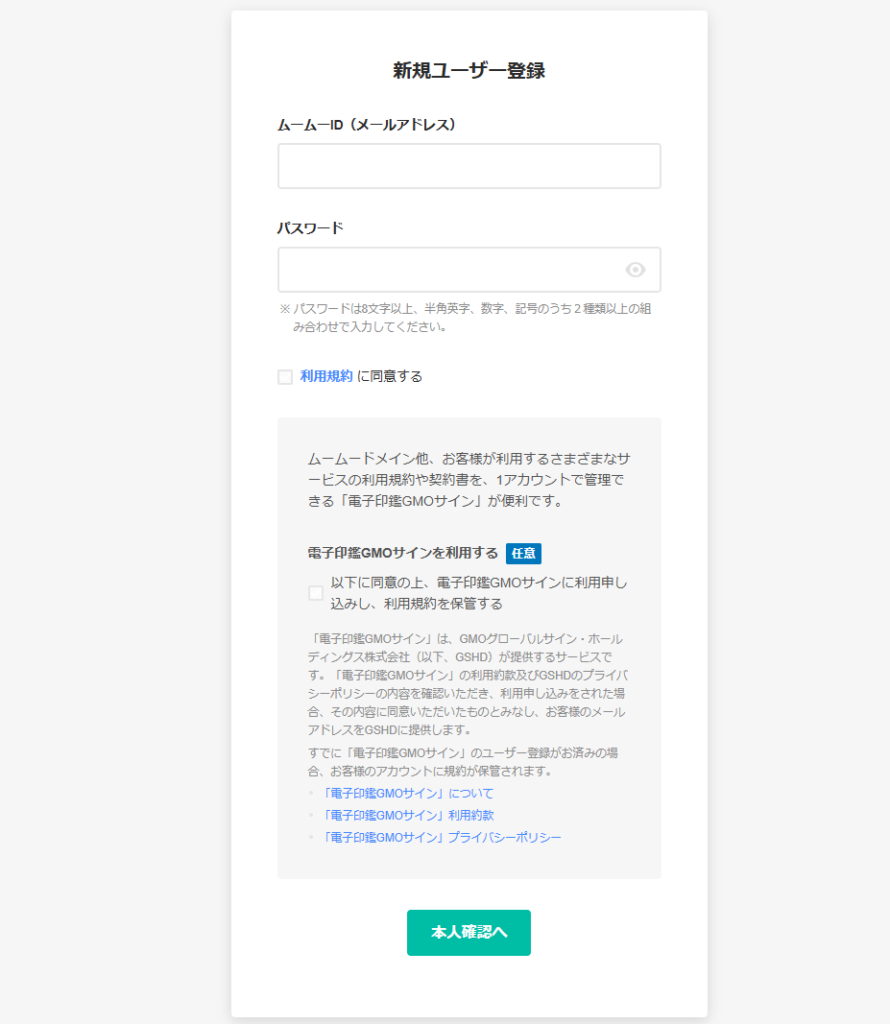
後で使うので、メールアドレスとパスワードはメモしておきましょう。
続いてSMS認証を進めます。
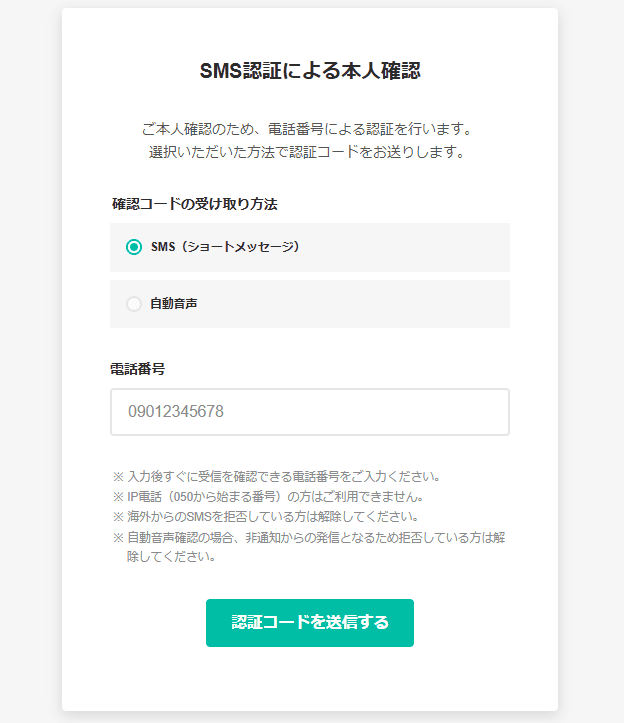
次に、ドメイン契約期間を確認します。デフォルト(1年)でOKです。
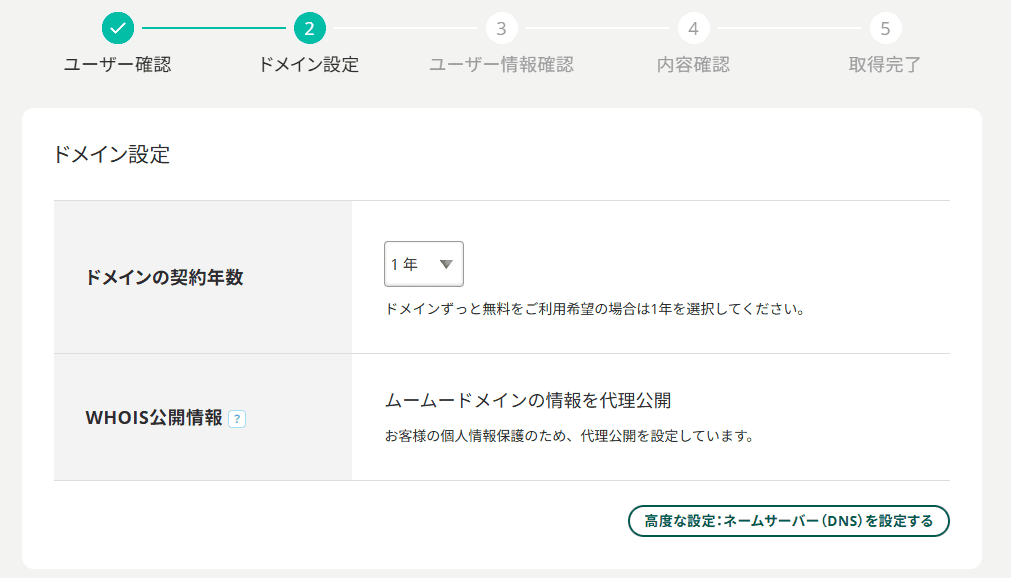
『ムームードメインの情報を代理公開』というのは、ドメインに紐づけられた個人情報は公開される仕組みになっているのですが、その情報をムームードメインの会社の情報にしておくよ。ということです。

調べられてもGMOペポパ株式会社の情報が出るので安心。
個人情報がバレないようにするためにも、このままでOKです。
続いて、ドメイン代金を払っていきます。
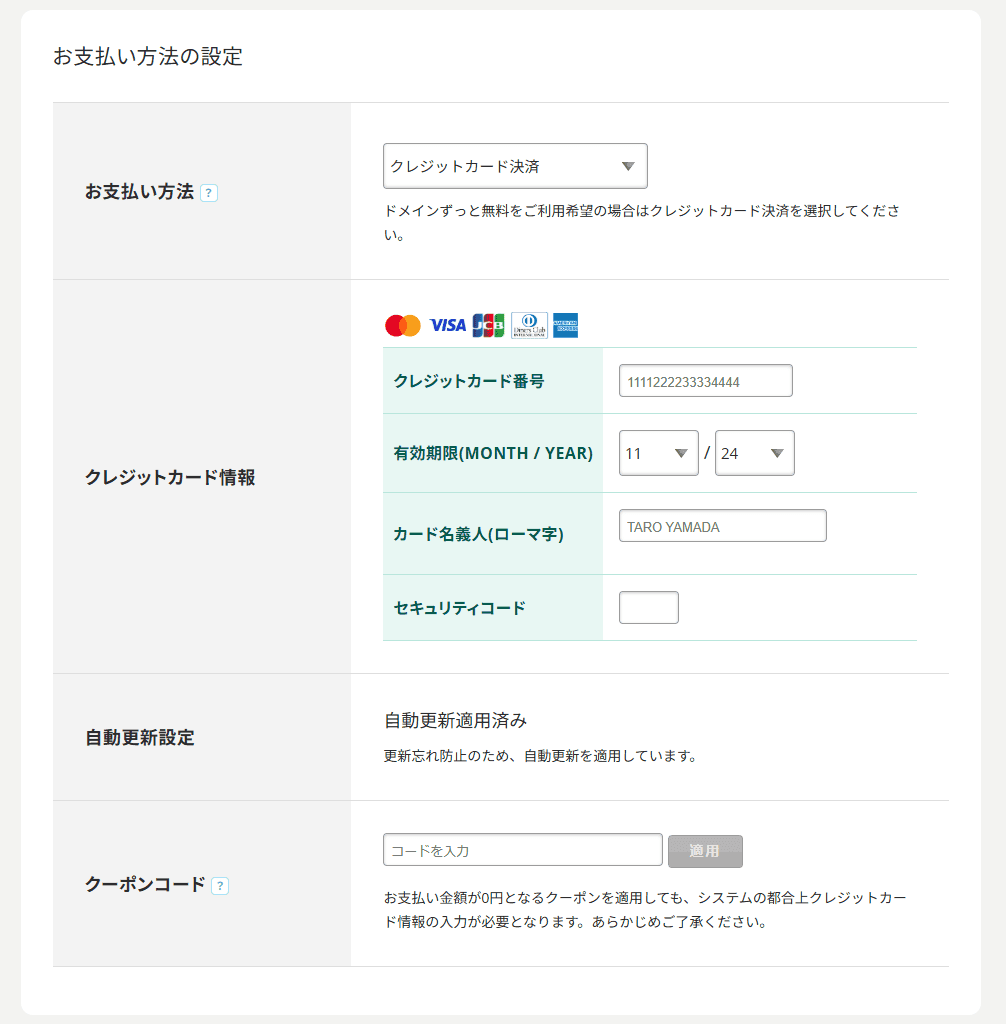
金額を確認したら次へ。
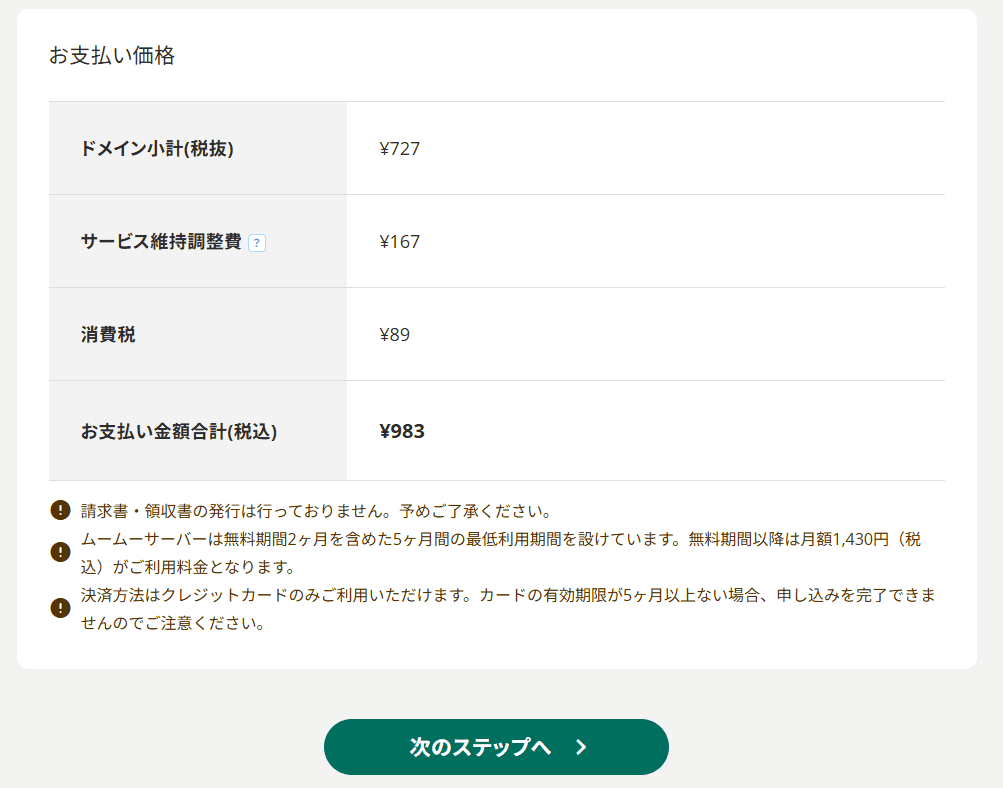
次に、お客様情報を入力します。
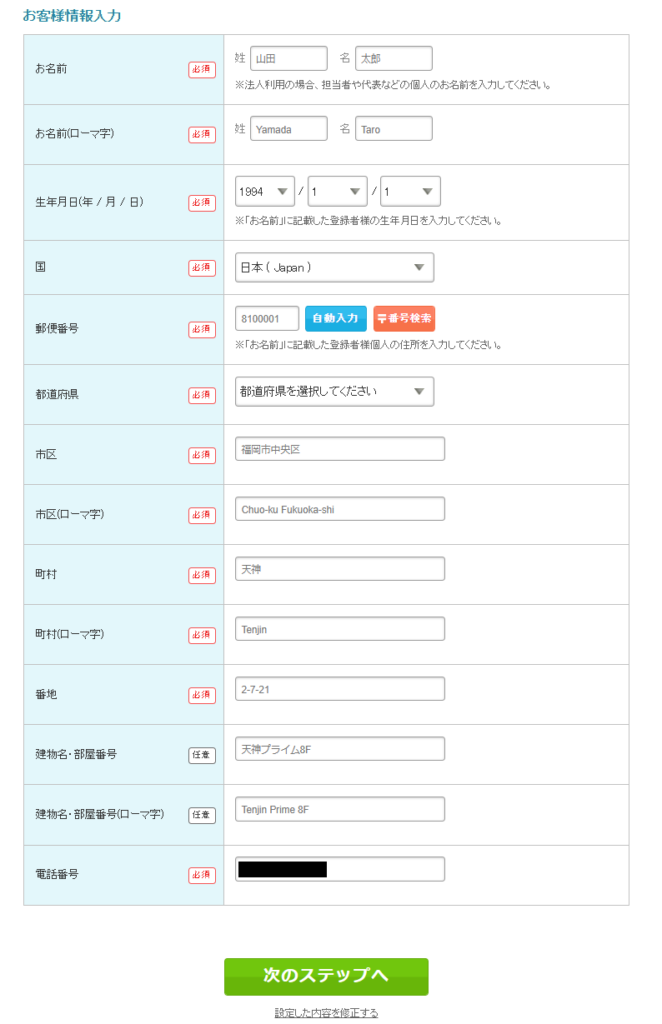
入力したら、最終確認。「他のドメインも取得する」のチェックは入れなくていいです。
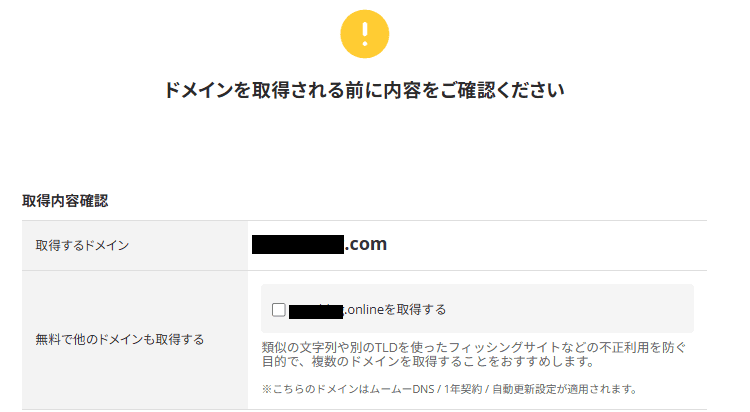
規約に同意したら取得完了です!
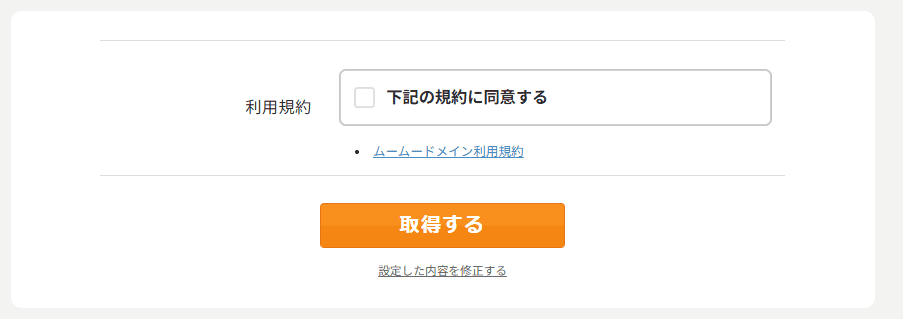
こちらを独自ドメインとして活用していきます。
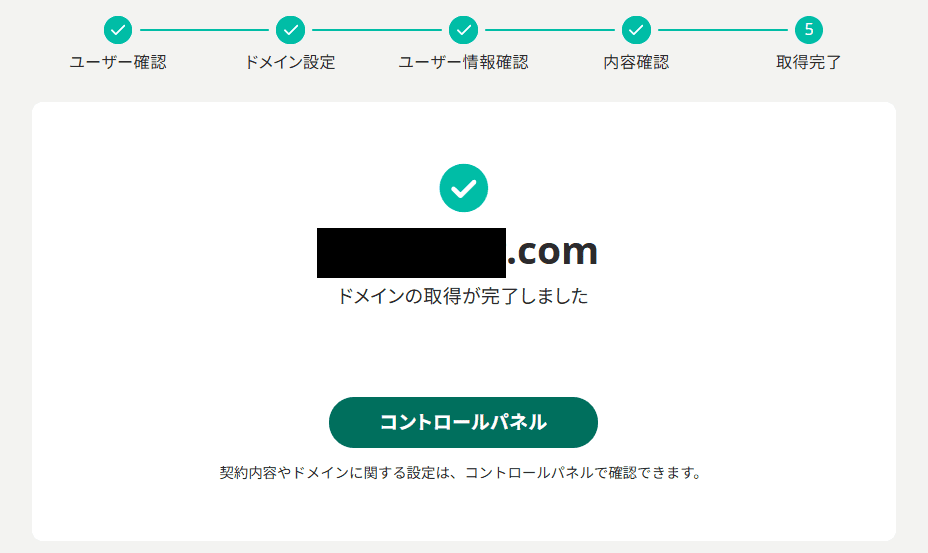
独自ドメインをロリポップに紐づける
独自ドメインを取得したので、ロリポップと紐づけます。
ムームードメインから取得していれば簡単です。
ロリポップの画面に戻って、ドメインを検索したところの下側に入力していきます。
- 設定する独自ドメイン
先ほど購入したドメインを入力します。例えばtest.comなど。 - 公開(アップロード)フォルダ
なんでもいいですが、判別がつきやすいようにドメイン名と同じで良いでしょう。例えばtest.comなら、testとか。 - ロリポップ!アクセラレータの設定
チェックを入れておきます
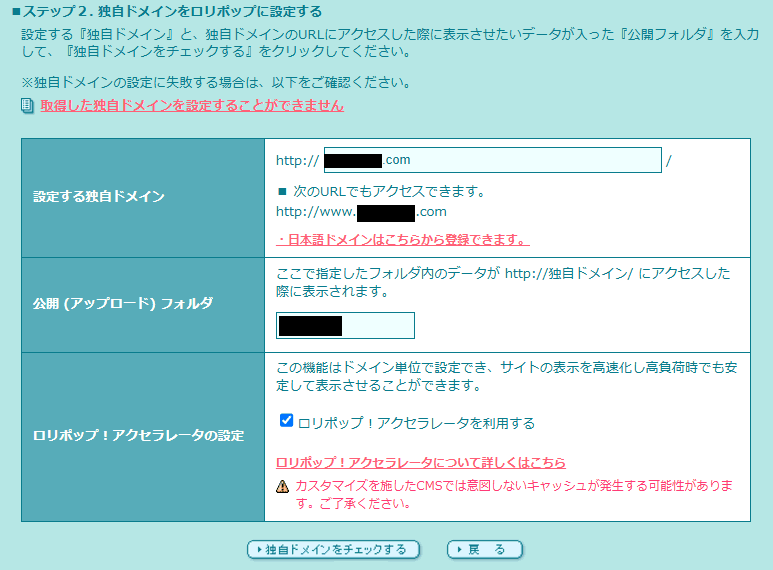
『独自ドメインをチェックする』をクリックします。
出てきたフォームにムームーID(メールアドレス)とパスワードを入力し、『ネームサーバー認証』をクリック
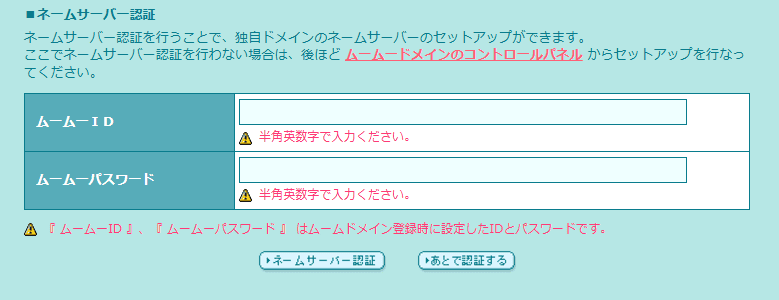
確認画面で、問題なければ『設定』して紐づけ完了です!

ロリポップでサイトのSSL化設定を進める
ドメインとロリポップの紐づけが完了したら、以下の画面になります。
『独自SSL設定ページを見てみる』をクリックします。
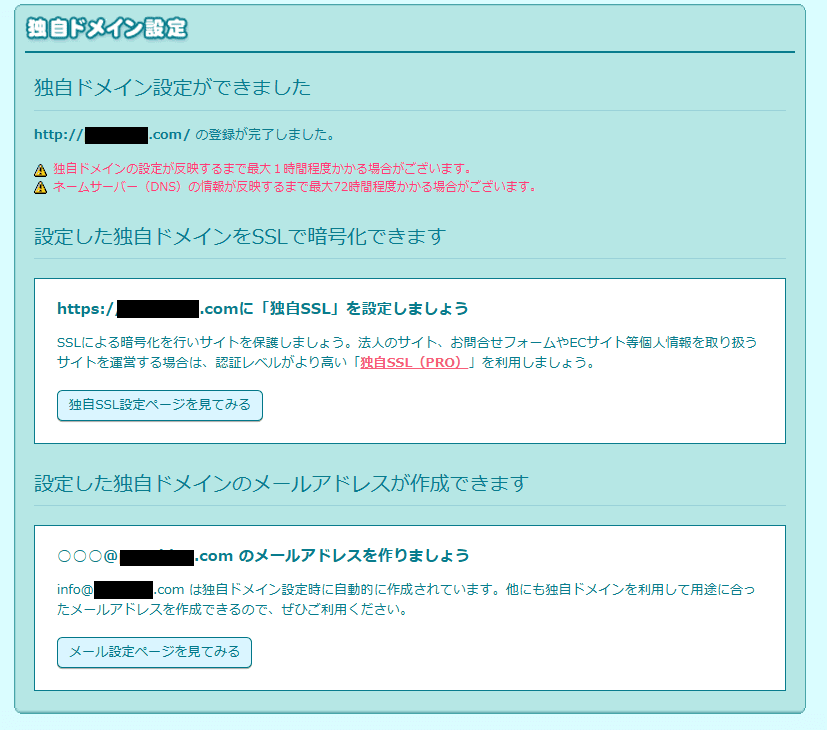
SSL保護されていないドメインの中に、今回設定したドメインが出ています。
時間が経っていないと、以下の画像のように、『独自SSL(無料)を設定する』が灰色で押せない場合もあります。
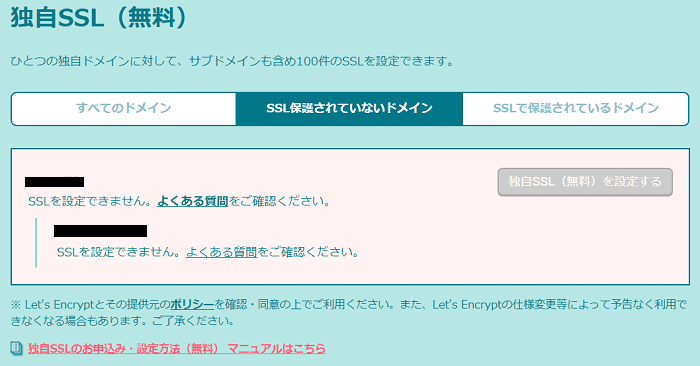
時間が経っていれば押せるようになっているはずなので、クリックして完了です!
wwwあり、なしのどちらにもチェックを入れておきましょう。
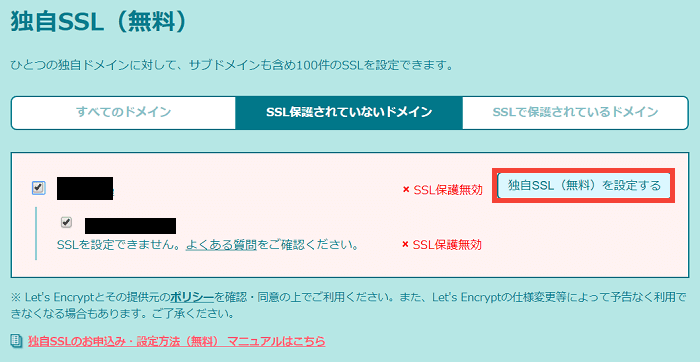
しばらく経つと、SSL保護有効となります。
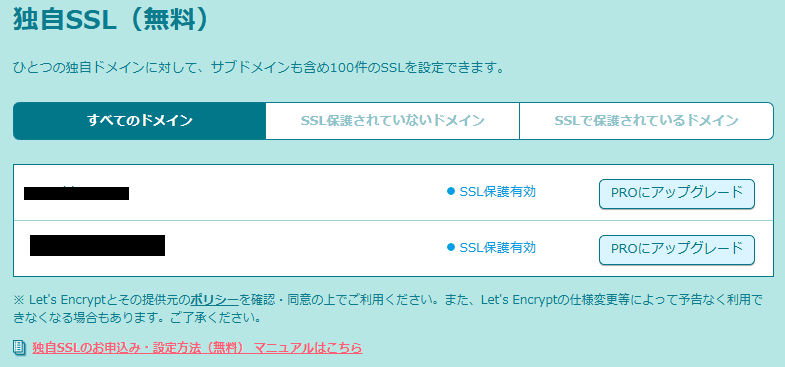
「SSL設定作業中」のステータスのまま数時間かかる場合もあるので、有効にならなくても一旦次に行って大丈夫です。
WordPressを独自ドメインにインストール
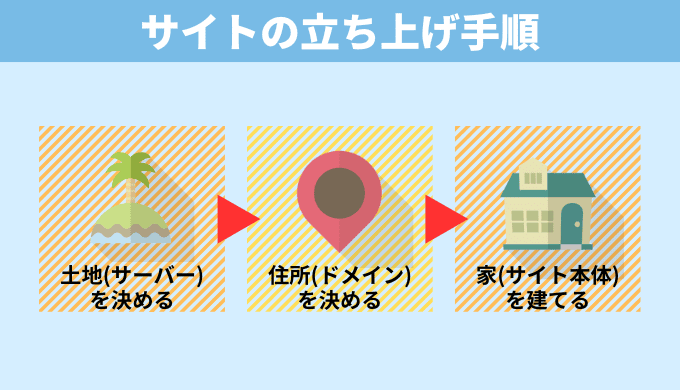
最後の段階です。
ロリポップ管理画面の左サイドより、『サイト作成ツール > WordPress簡単インストール』を選択します。
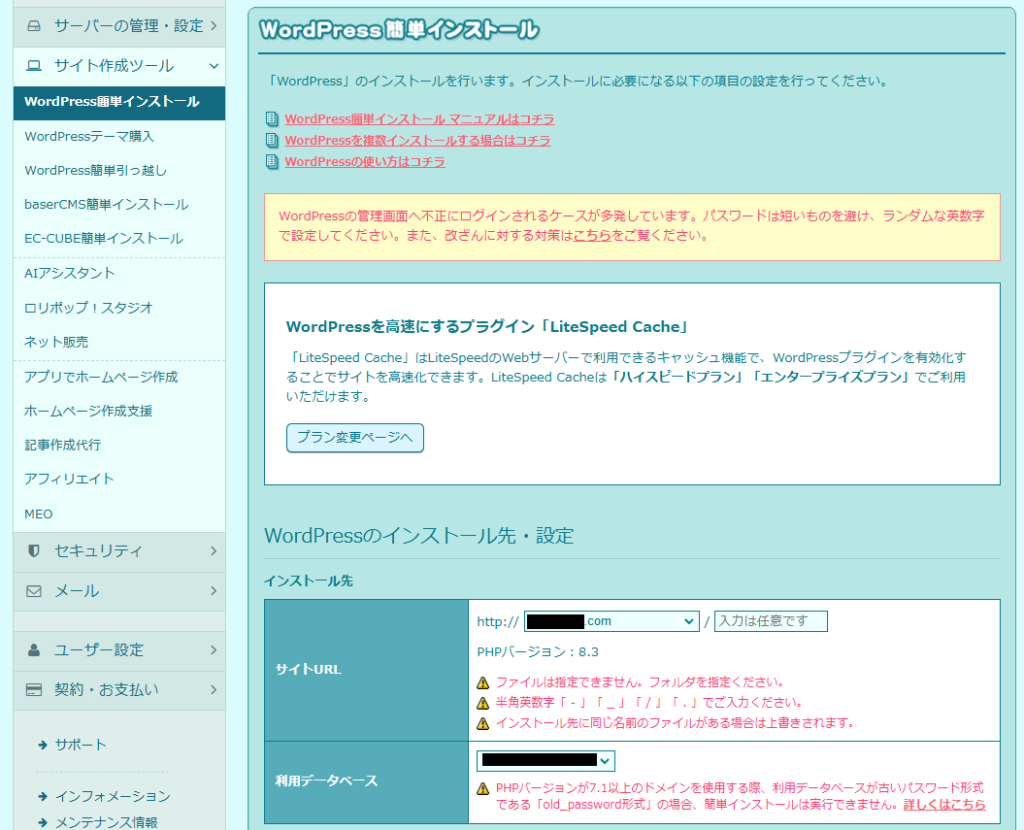
インストール先のサイトURLは取得したドメインを選択。利用データベースはデフォルトのままで大丈夫です。
「入力は任意です」と書かれている部分は空欄で大丈夫です。
WordPressの設定を入れていきます。
ここのユーザー名、パスワードがブログを書く際のログインで毎回必要になるので、必ずメモしましょう。

かつ、できるだけ強固なものにしましょう。
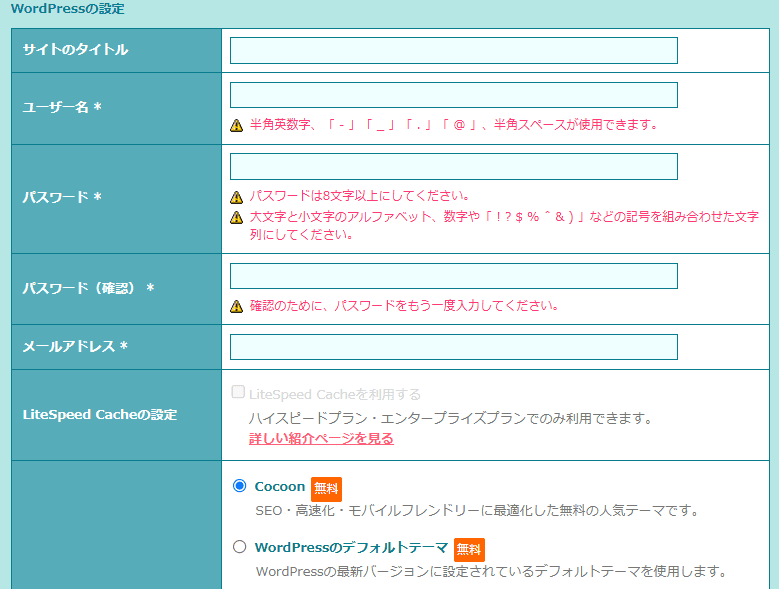
サイトタイトルは後でも変えられます。
また、WordPressテーマはCocoonを選択しておけばいいでしょう。ブログの見た目に関わる部分ですが、あとからでも変更可能です。
確認をして、問題なければ『インストール』
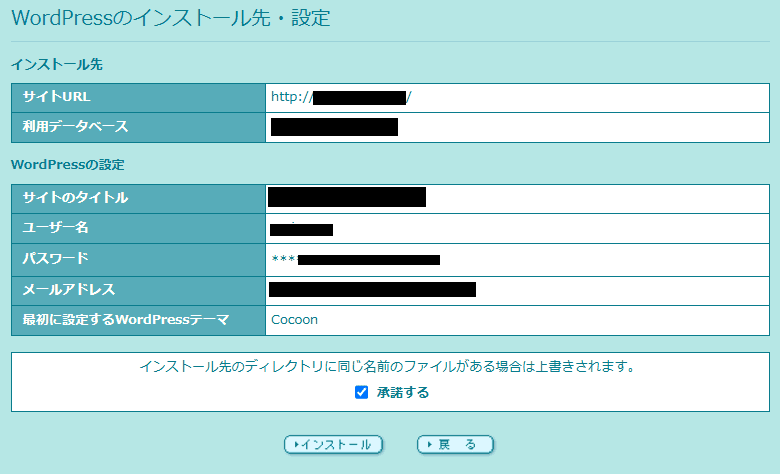
少し待てばWordPressのインストールが完了します。
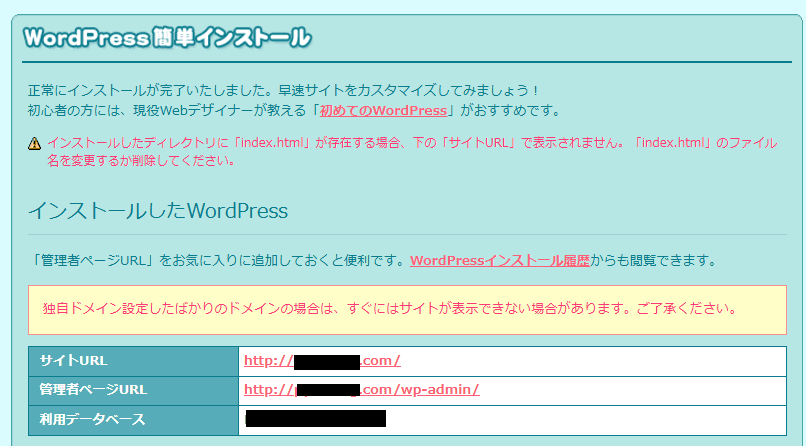
これで全行程は終了です!お疲れさまでした!!
サイトURLにアクセスすると、あなたのサイトが閲覧できます!(デフォルトで味気ないですが)
WordPress管理画面に入ってみよう!
管理者ページURLに書かれている『http://○○.○○/wp-admin/』というURLがあると思いますのでクリック
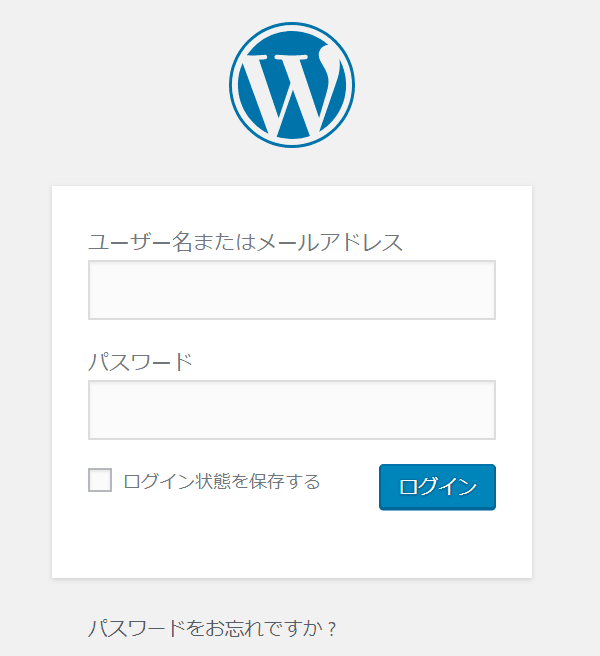
最後の工程で設定したWordPressのユーザー名とパスワードでログインできます。
記事を書こうと思ったら毎度アクセスすることになります。
必ずアクセスしやすいようにログイン画面をブックマークなどをしておきましょう!
WordPressの初期設定を行う
さて、最後にWordPressの初期設定を行う必要があります。
- URLをhttpsへ変更
- プラグインの追加
- パーマリンクの設定
- テーマ(ブログのデザイン)を設定
- googleアナリティクス、サーチコンソールの設定
この辺りについては、以前書いた記事と全く同じですので、そちらからどうぞ。
WordPressでブログを頑張ろう!
以上、ロリポップでのライトプラン・スタンダードプランなどの『ドメインずっと無料』を使わない状態でのWordPressの始め方でした。
ロリポップはPVが多くなりすぎたらサーバー移動やプラン上昇が必要になってきますが、それまでの間格安でブログをできるので最高ですね。
私も最初はロリポップからスタートし、PVも伸びてきたので現在はConoHa WINGへ移行しました。
月額料金が安いにも関わらず、しっかりとしたサービスなのでコスパは最高です。
ブログを始めよう!と思っても、ここまで設定できる人がそもそも少ないので、誇っていいことですよ!
お疲れさまでした!
記事の書き方についてさっそく悩んでくると思うのですが、以下の記事を参考にしてください。





