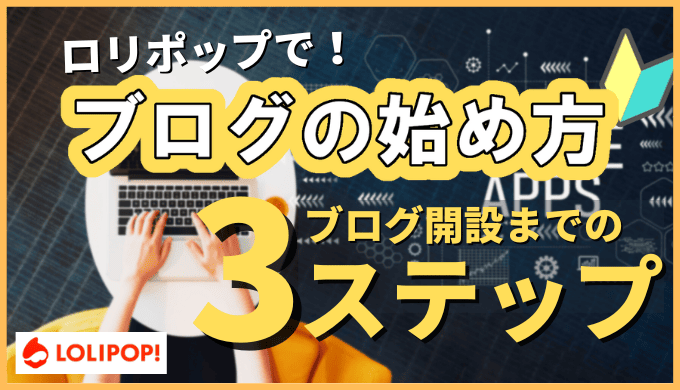WordPressでブログを始めるときは、維持費として「サーバー代」と「ドメイン代」がかかってきます。
ドメイン代はそもそも安いので、維持費を削るならサーバー代という事になります。
ロリポップ!![]() というサーバーを使用した方法なら、月額550円でWordPressブログを楽しむことができます!
というサーバーを使用した方法なら、月額550円でWordPressブログを楽しむことができます!
エックスサーバーが月額990円なのに対して、ロリポップは月額550円です。
(契約次第で変わってきますが)リーズナブルでいいですね。
さて、今回の記事ではWordPressブログの立ち上げ方を以下の手順で解説していきます。
- ロリポップへ登録する
- ロリポップでWordPressをインストールする
- WordPressの初期設定を行う
さぁこれから記事を書くぞ!という部分まで1~2時間で終わると思いますので、やってみましょう!
WordPressでブログを始めるためにロリポップに登録する
ブログはドメイン、サーバーとの契約が必要です。
イメージとしては以下の通り。
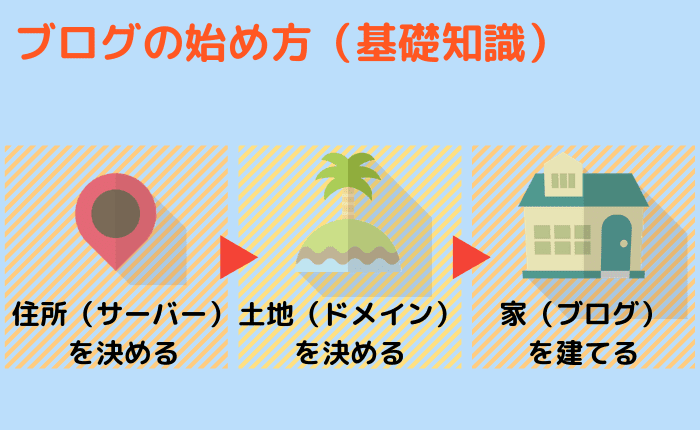
ロリポップは、上記のうち『サーバー』を担っている部分。
登録途中で、『ドメイン』の設定も行えるので、工程を一気にすっ飛ばせます。
こちらはムームードメインのサービスを利用することになりますが、ロリポップ上で行えるので簡単です。
ロリポップへの登録手順
契約のために、ロリポップ!![]() にアクセスしましょう。
にアクセスしましょう。
右上の『お申込み』をクリック
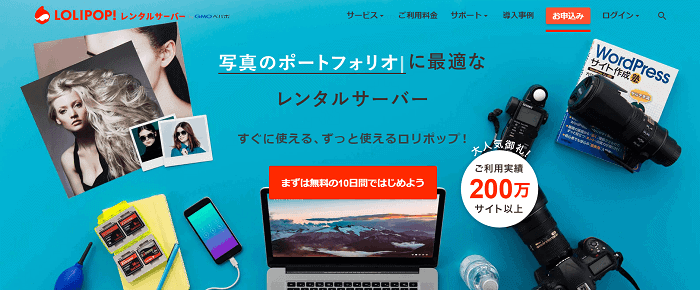
プラン選択があるのですが、ハイスピードプランを選択しましょう!
個人でWordPressをするなら、このプランが後々のことを考えても一番いいです。

スタンダードプランでもいいけど、「ドメインずっと無料」の差によって、実質の価格差が埋まります。
(無料でないとドメイン代は1年で約2000円~4000円ほどかかります。価格はドメインによります。)
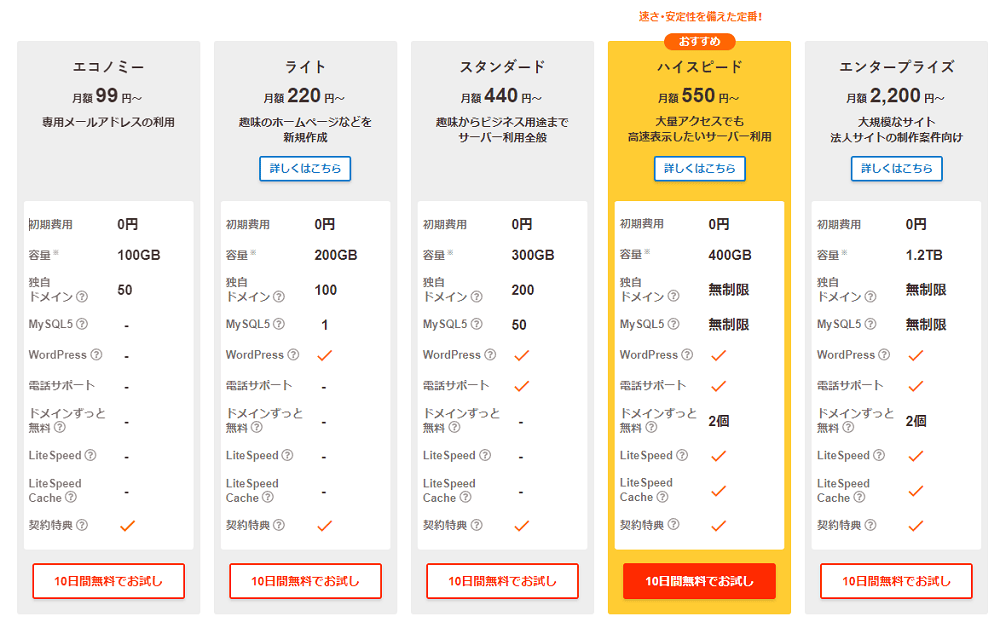
次に、契約時の初期設定をしていきます。
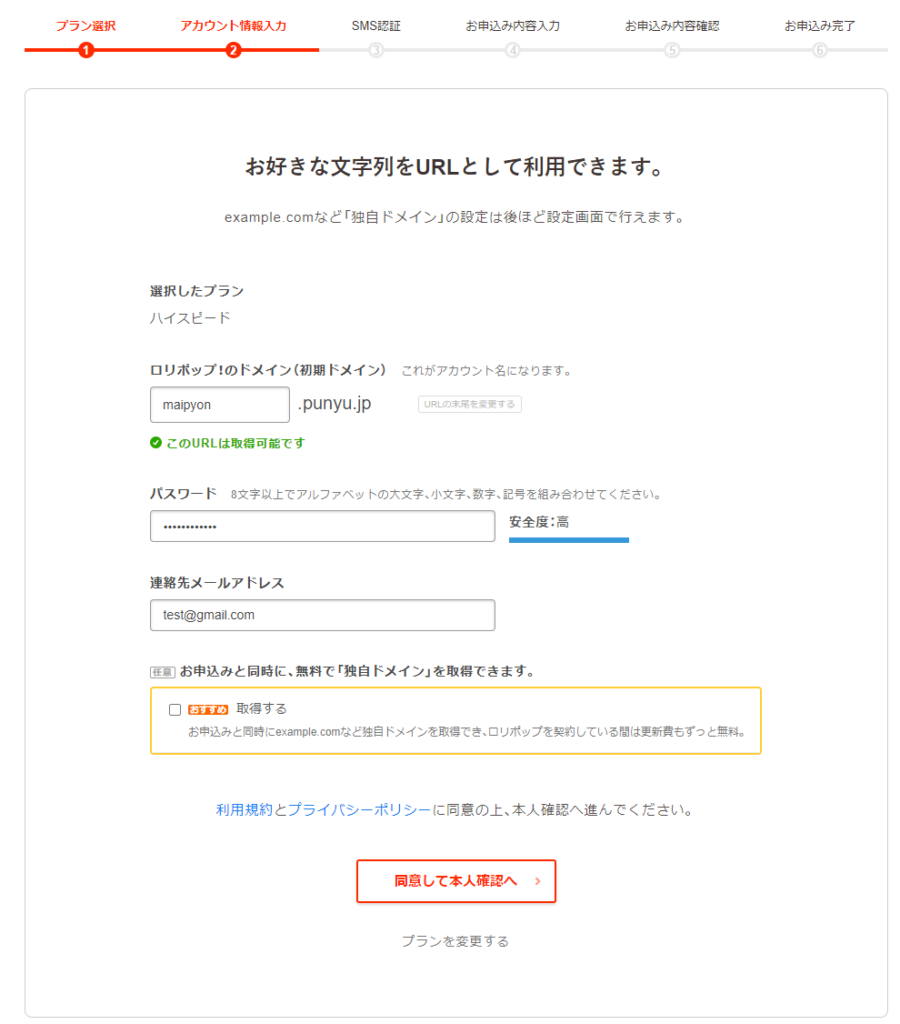
ロリポップ!の初期ドメインですが、こちらは使うことがないので覚えやすいものにしましょう。
ロリポップにログインするときに必要となるアカウント名になるので、覚えやすいものにしましょう。
次に、その下の「お申込みと同時に、無料で「独自ドメイン」を取得できます。」にチェックを入れます。
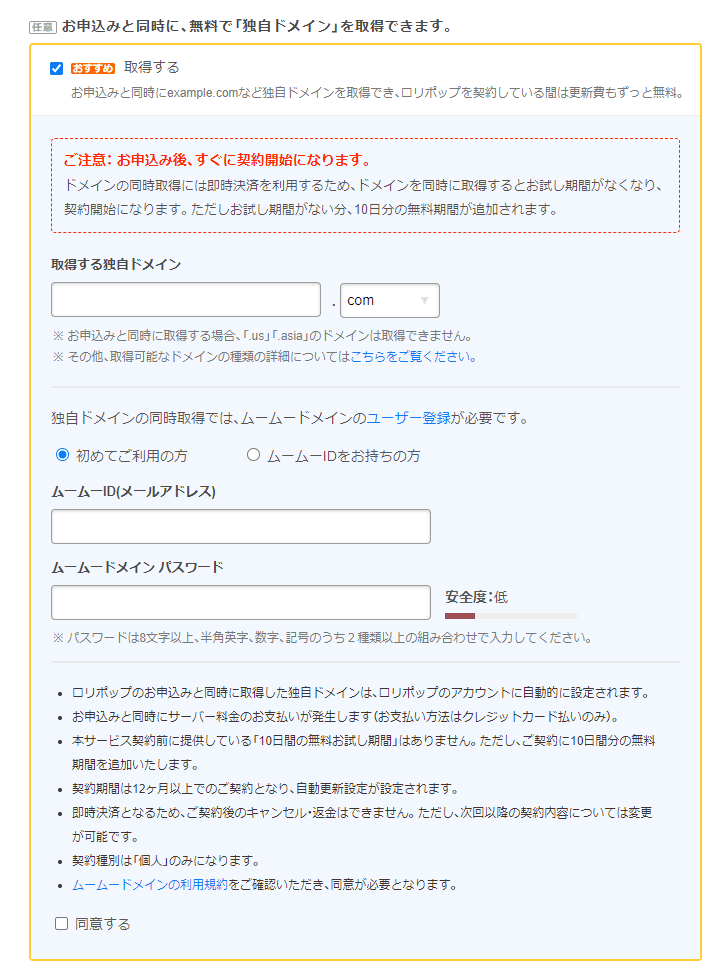
こちらに入力することで、ドメイン(いわゆるURL)を決めていきます。
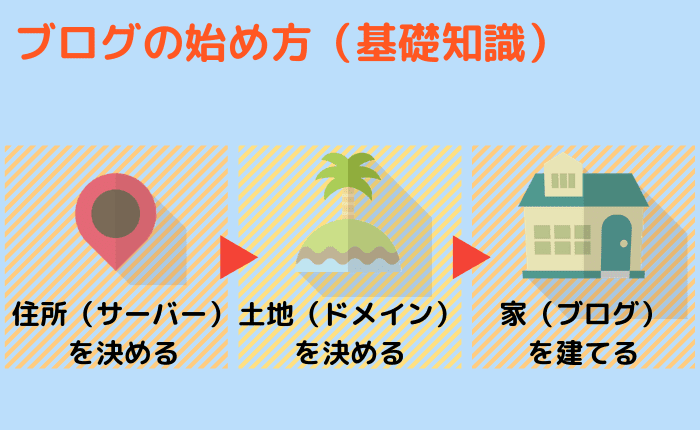
こちらを利用することで、契約条件に変化が起きますが、要約すると以下の通り。
- 10日間の無料お試し期間がなくなるため、最初の10日間で無料で解約はできません
- ただその代わり、最初の10日間の料金は無料(割引)とします
- 契約期間は初回は12ヵ月以上になり、自動更新設定が設定されます。(自動引き落とし設定のこと)
- 次回以降の契約内容については変更可能なので、1年後は契約期間を短くしたり、自動更新設定も無くせます
利用しないとかなり面倒なので、条件はいくつかありますが利用しましょう。

個人的には、ブログを3ヵ月ほど一生懸命継続すれば月550円くらいは稼げるので問題ないかと思います。
取得するドメインについてですが、こちらがブログのURLとなります。
私の場合、maipyon.netですね。
既に他人が使っているドメインは使えないので、被らない名前を使いましょう。
また、ムームードメインへのユーザー登録が必要となります。
『始めてご利用の方』にチェック『ムームーID』『ムームードメイン パスワード』を設定しましょう。
そして『規約に同意して本人確認へ』をクリック。
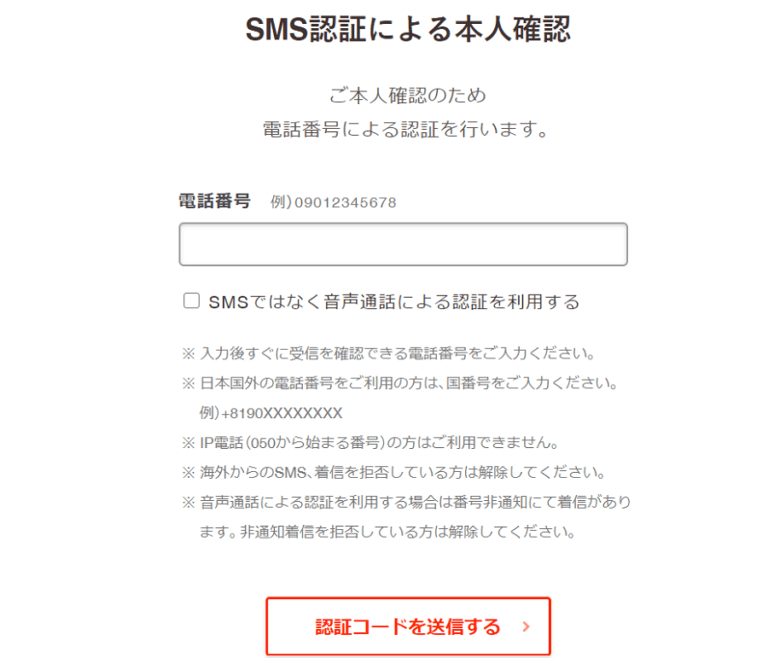
電話番号を入力して、SMS認証を行います。
届いたコードを入力して完了です。
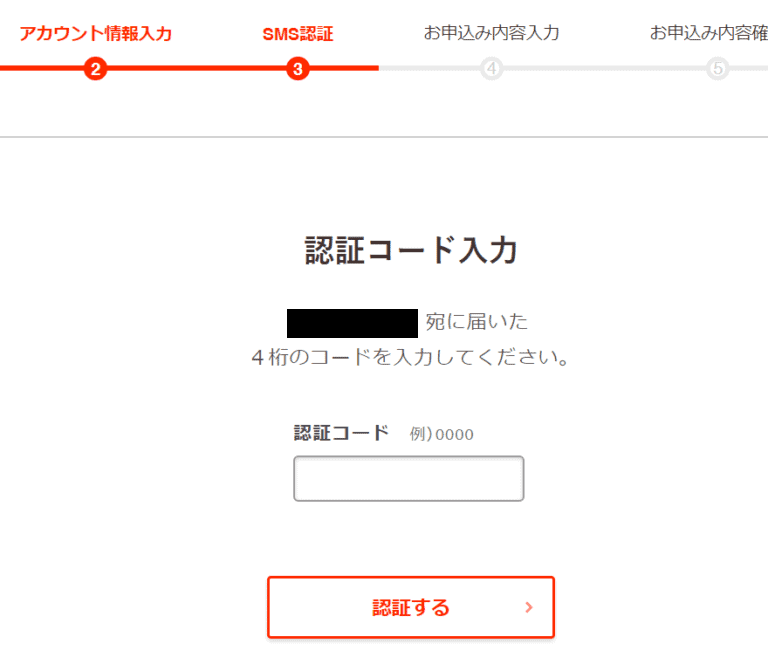
認証が済めば、お客様情報を入力していきます。
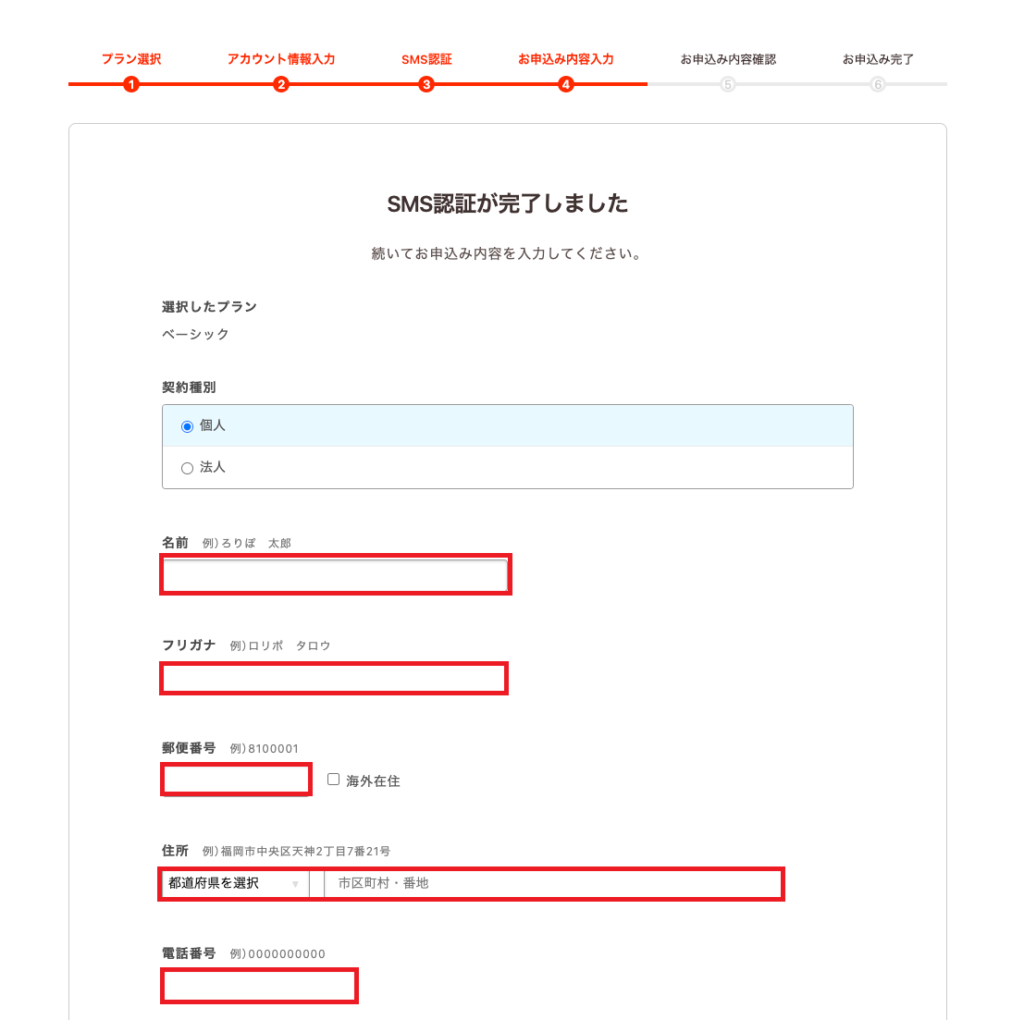
次に、『お申込みと同時にWordPressをインストールする』にチェックを入れます。
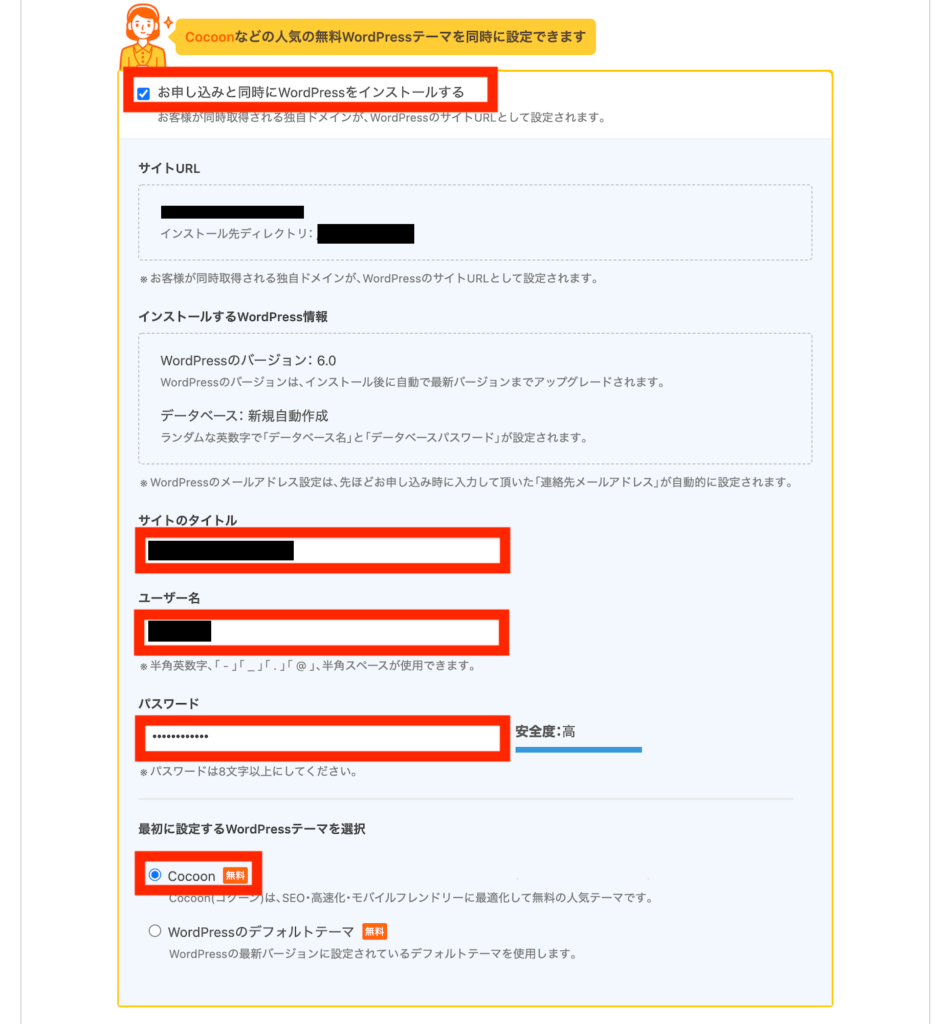
全て後で変更可能ですが、ユーザー名とパスワードはメモをしておきましょう。

最後に実際にWordPress管理画面へログインするときに使います!
WordPressテーマについては、Cocoonのほうがブログに特化したテーマになっていて使いやすいので、そちらを選択するのがいいでしょう。
テーマはブログ全体のデザインを決めるものになります。
後から変更可能で、私は有料テーマ「SANGO」を使っていますね。
最後に、支払い方法について入力します。
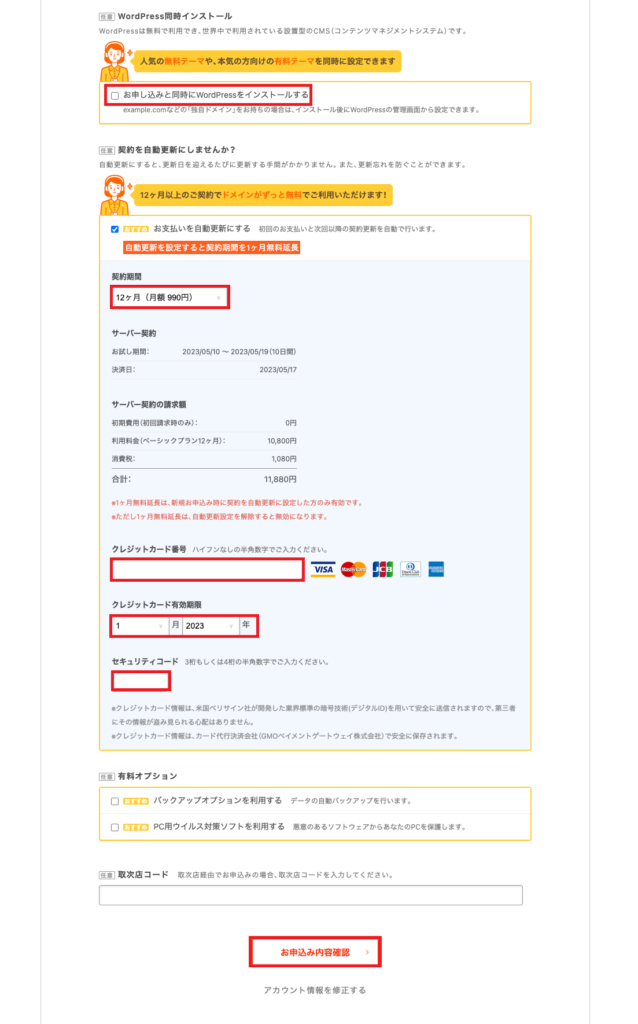
契約期間を長くすればするほど月当たりの料金は安くなります。
ただ、ブログがどれくらい続くのかもわからない人がほとんどでしょうから、1年でいいでしょう。
有料オプションに関しては、チェックしなくても大丈夫です!
お申込内容確認をして、問題がなければロリポップとの契約が完了します!
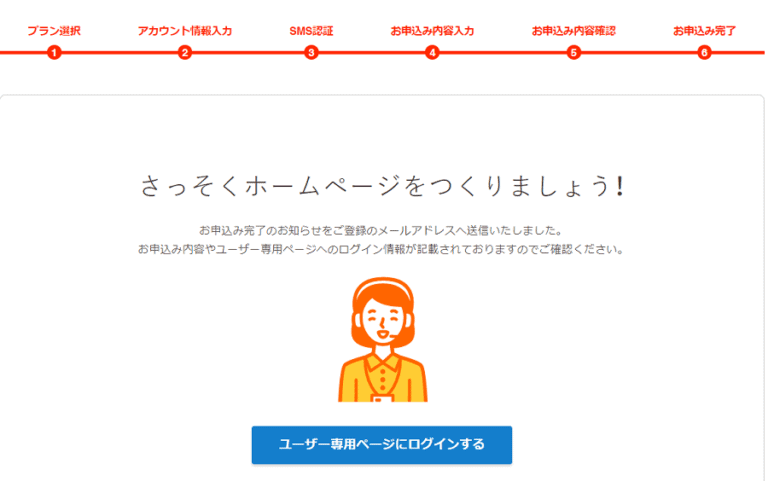
早速、ユーザー専用ページにログインするをクリックしておきましょう。
ロリポップにてSSL設定をしよう
ロリポップのユーザー専用ページから、サイトのSSL設定をしていきます。
独自SSL化をする
独自SSL化ってなに・・・と思うでしょうが、今は「セキュリティ面で大事なこと」とざっくりした説明をしておきます。
必ずすべきことですので、難しいことは置いといて独自SSL化をすすめましょう!
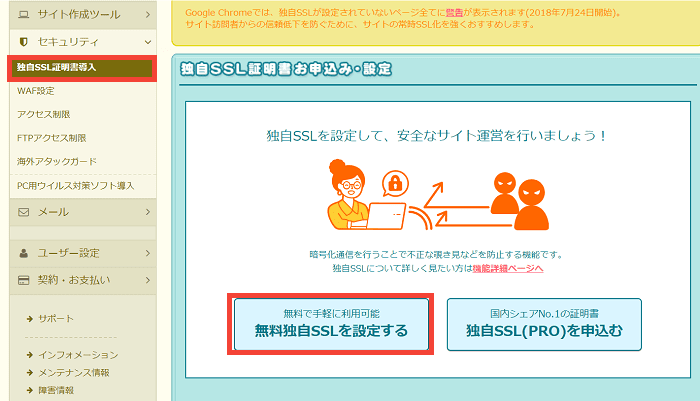
セキュリティより、『独自SSL設定証明書導入』に移り、左側のボタンをクリック。
SSL保護されていないドメインの中に、今回設定したドメインが出ています。
時間が経っていないと、以下の画像のように、『独自SSL(無料)を設定する』が灰色です。
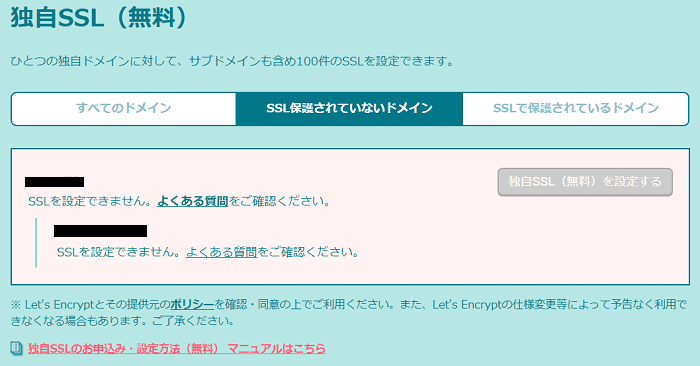
時間が経っていれば押せるようになっているはずなので、クリックして完了です!
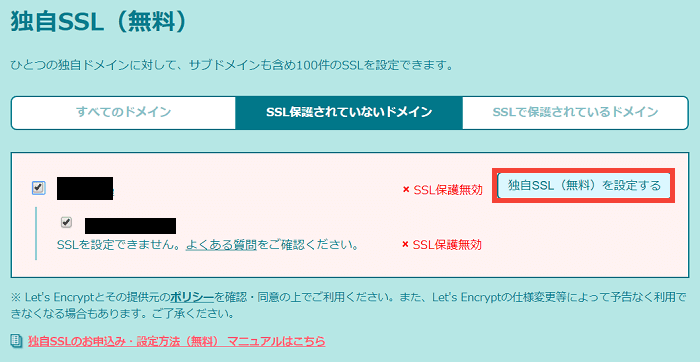
これで紐づけ・SSL化が終了しました。
WordPress管理画面に入ってみよう!
ついに最後の段階に入ります。
以下の画像の工程はここまでで全て終了しました。
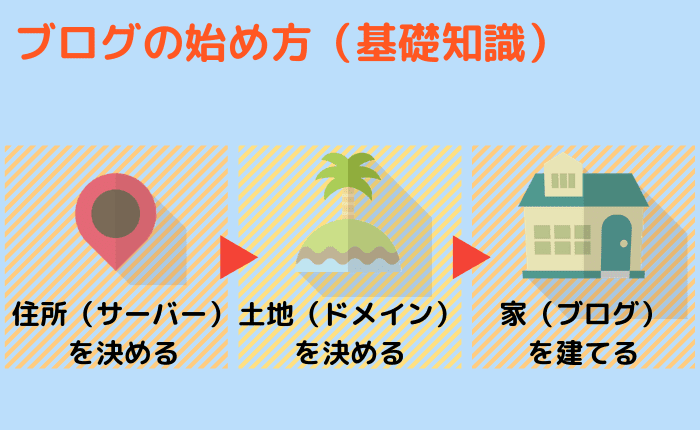
さあ、あとは完成品を見るだけですね!
WordPressの管理画面のURLを確認
『サイト作成ツール』より、『WordPress簡単インストール』をクリック
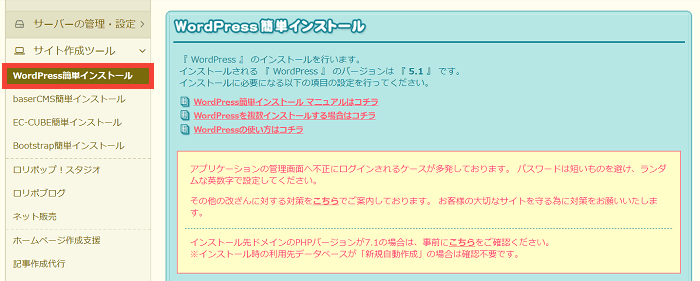
画面下に、以下の画面のような感じでインストール履歴が表示されています。
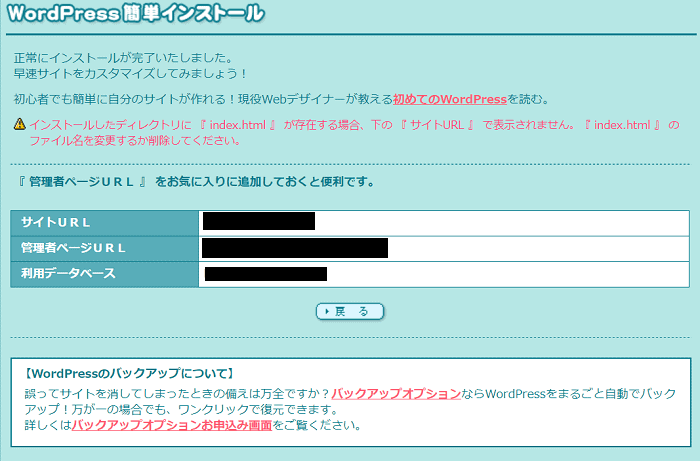
そして、管理者ページURLに書かれている『http://○○.○○/wp-admin/』というURLがあると思いますのでクリック
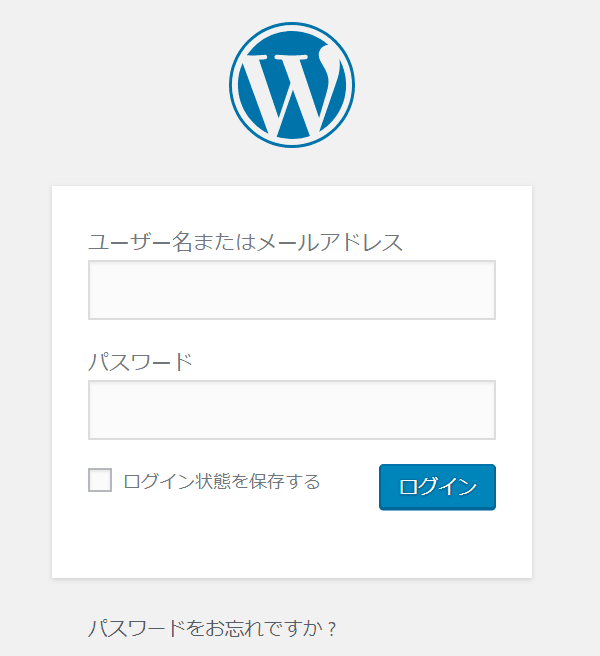
最後の工程で設定したWordPressのユーザー名とパスワードでログインできます。
記事を書こうと思ったら毎度アクセスすることになります。
必ずアクセスしやすいようにブックマークなどをしておきましょう!
これでついにWordPressを立ち上げることができました。
WordPressの初期設定を行う
さて、最後にWordPressの初期設定を行う必要があります。
- URLをhttpsへ変更
- プラグインの追加
- パーマリンクの設定
- テーマ(ブログのデザイン)を設定
- googleアナリティクス、サーチコンソールの設定
この辺りについては、以前書いた記事と全く同じですので、そちらからどうぞ。
WordPressでブログを頑張ろう!
以上、ロリポップでのWordPressの始め方でした。
ロリポップは月間数十万PVならば耐えてくれるので、PVが多くなりすぎたらサーバー移動が必要になってきますが、それまでの間格安でブログをできるので最高ですね。
私も最初はロリポップからスタートし、PVも伸びてきたので現在はConoHa WINGへ移行しました。
月額料金が安いにも関わらず、しっかりとしたサービスなのでコスパは最高です。
ブログを始めよう!と思っても、ここまで設定できる人がそもそも少ないので、誇っていいことですよ!
お疲れさまでした!
記事の書き方についてさっそく悩んでくると思うのですが、以下の記事を参考にしてください。