本記事では、WordPressのブログの開設方法を誰にでもわかるように画像付きで解説していきます!

今まで4つほどWordPressでサイトを開設してきました。
本業はWeb関係のエンジニアということもあり、技術的な面も詳しいです。
そんな私が、ブログの解説方法を誰でも分かるように解説します。
ブログ開設のための所要時間は1時間くらい。さあいよいよ記事を書くぞ!というところまで解説します。
また、ブログ開設後の重要な設定についても紹介しています。

ブログ開設後の設定についての説明が抜けているサイトはよく見かけます。
でもそれって親切じゃないよねorz
という事でそんな部分までガッツリ解説しています。
この記事では、WordPressでのブログの始め方を以下のステップで進めていきます。
- WordPressブログでやるイメージを確認
- WordPressブログを実際に開設
- WordPressの初期設定をする
これを見ながらブログ開設を進めていけば、難しいブログ開設も乗り切れます!
WordPressでブログを始めるイメージ
WordPressでブログを始めるために、必要なのは主に二つ。
- サーバー
- ドメイン
この2つが必要になります。
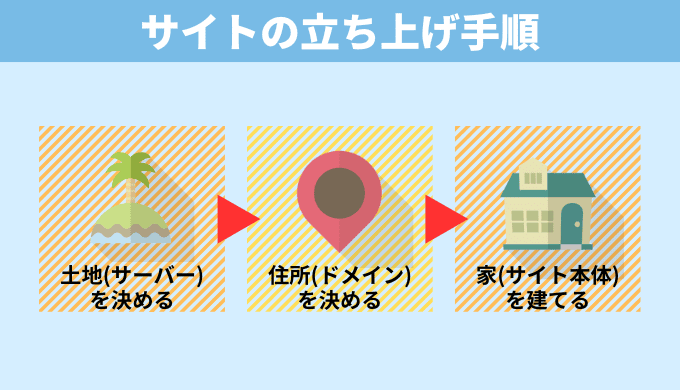
このサーバーとドメインってなによ?
という疑問があるはずなので、上記の画像をご覧ください。
サーバーは土地、ドメインは住所に例えられます。
詳しく言えば違うのですが、たとえ話なのでご容赦ください。
WordPressが難しいと言われているのは、そもそもここが理解しにくいという点です。
さらっと流さずに、理解して次にいきましょう!
エックスサーバーと契約していく
では、実際にWordPressでサイトを開設していきましょう。
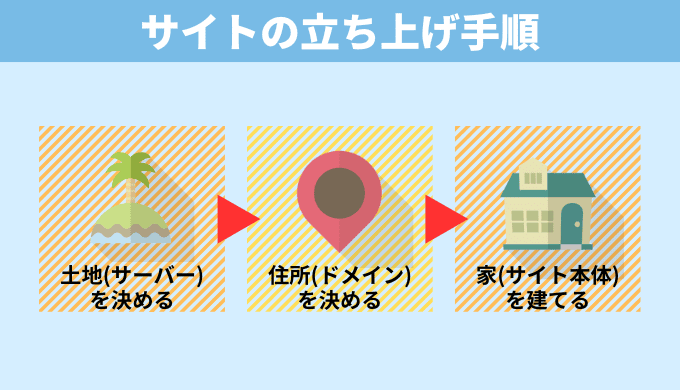
まずは、住所を決めるところから。
サーバーを契約します。
サーバーには色々な種類がありますが、今回はエックスサーバー![]() を使用します。
を使用します。
ちなみに、エックスサーバーのメリットは以下の通り。
- みんな使っている=疑問点はググれば解決できる!
- 昔からあるサービスで、信頼性が高い
- 機能面が良い=ブログ表示スピードが速い=ブログの価値が上がる!
デメリットがあるとすれば、高性能な分、月々の値段がちょっと高いくらい。
といっても、長期間契約すれば他の安い会社と変わらないくらいの値段にはなってきます。
エックスサーバーで申し込みをする手順
まずは、エックスサーバー![]() トップページへアクセスします。
トップページへアクセスします。
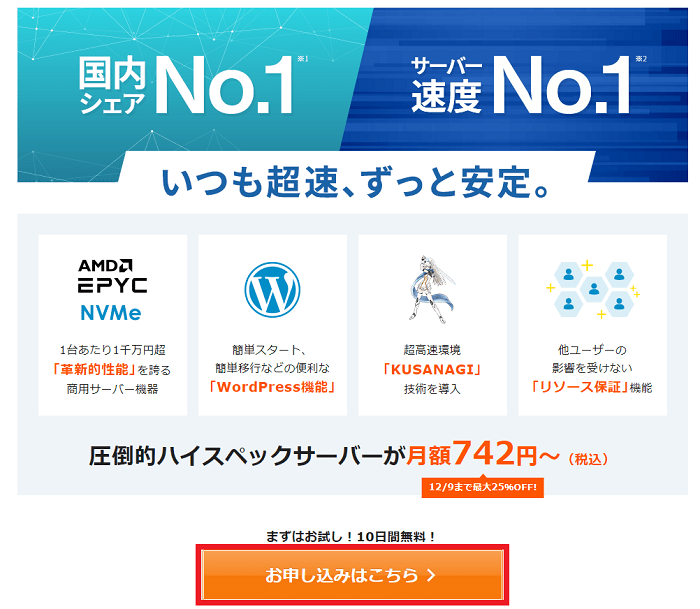
そして、下の『お申し込みはこちら』をクリックして、申し込みフォームをクリックします。

キャンペーン中などで一部リンクの場所が異なる可能性がありますが、やることは変わらないのでご安心を!
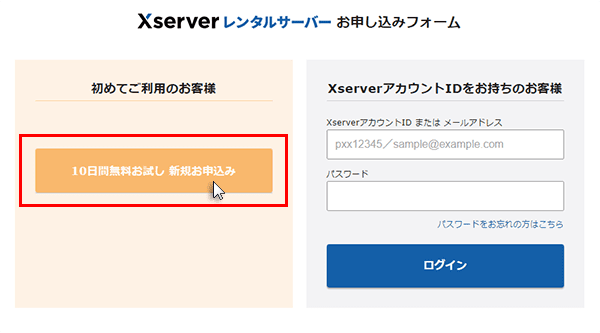
『新規申し込み』をクリックして、必要な情報を入力していきます。
情報入力で困るのは以下の2つだけだと思います。
- プランは、スタンダードで大丈夫です。月に何十万とアクセスが来るのであれば他のプランにすべきですが、最初はこれで十分。
- WordPressクイックスタートは、10日間の無料お試し期間がないのでこの記事では説明を省きます。

クイックスタートありでもなしでも同じ状態になるような説明をします!
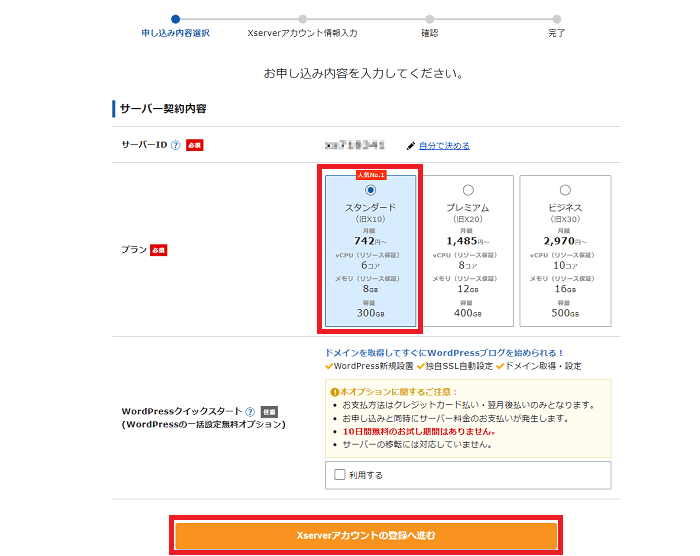
その後、登録のためのお客様情報を入力したら、メールが届きます。
メールに書かれている確認コードを入力して、次へ。
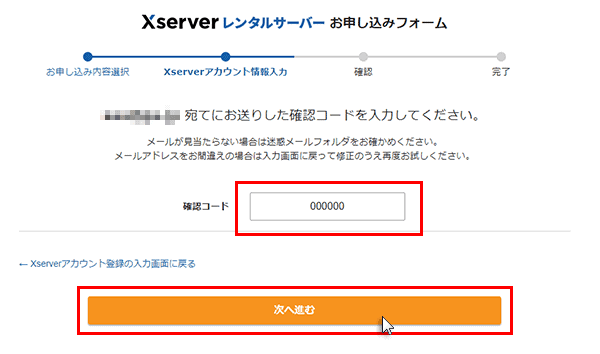
申込内容をしっかり確認した上で、申し込みを確定させます!
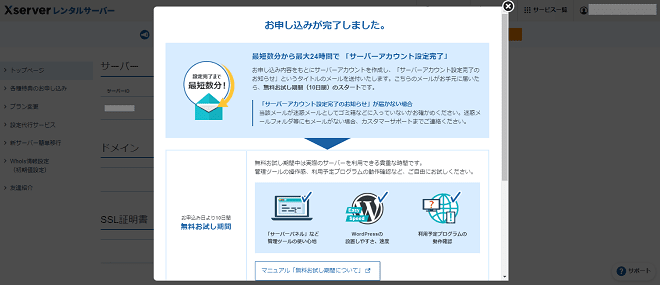
そうしたら、『【Xserver】■重要■サーバーアカウ
そこに、書かれている以下のものを把握しておきましょう。(後で使います)
- 会員ID
- メールアドレス
- インフォパネルパスワード
- インフォパネル
登録が完了しましたが・・・現状では10日経つと試用期間が終わります。(つまりサーバー停止)
忘れないうちに対策をしておきましょう。
エックスサーバーの料金を支払う
今のままでは、きちんと設定が完了したとしても10日後にあなたのブログにアクセスできなくなります。
料金を払っていないので、試用期間が終わるからですね。
そうなる前に、料金を払っておきましょう。
色々無料期間中に試したいことや気になることがあれば支払い前に見ておきましょう。
支払うには、インフォパネルにアクセスします。
メールに記載されていた『会員ID』と『インフォパネルパスワード』を入力してログインします。
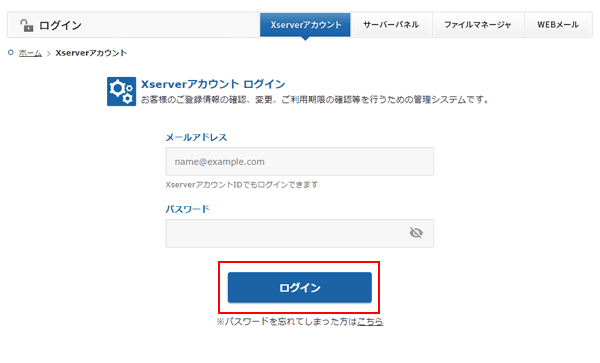
上側の料金のお支払いより、支払いをすすめます。
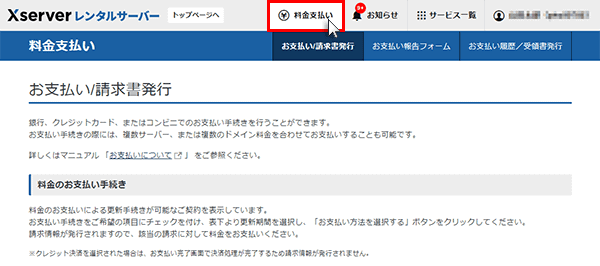
サーバー代金は毎月払わなくてはならないものです。
契約期間を長めにとれば、月ごとの料金は安くなりますし、「この契約期間中はがんばってブログ更新しなきゃ」と思うことができますので、長めにとるのがオススメです。
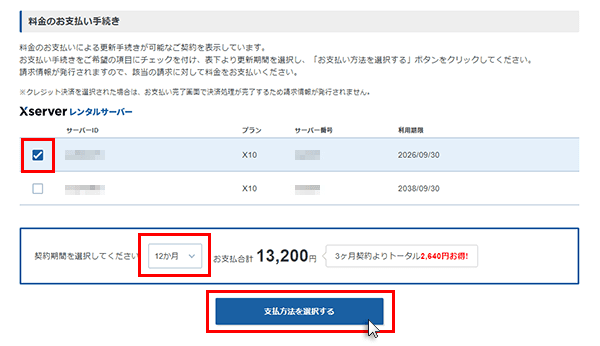

画像では12カ月を選択していますが、3ヵ月でもOKだと思います!
私も最初は3ヵ月契約からスタートして、今は毎回1年契約しています。
また、努力次第では3~6か月後には月にサーバー代金くらいはブログで稼げるようになりましたので、そこまで恐れる必要もないかなと思います。
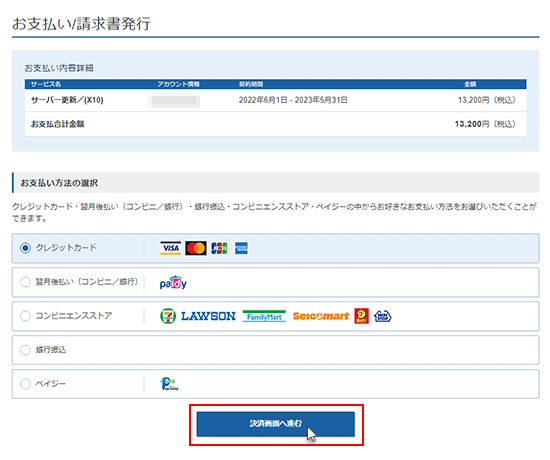
エックスサーバーには様々な支払方法があるのですが、好きなものを選んで決済しましょう!
これでサーバーの料金支払いは完了しました!お疲れ様です!
エックスサーバーでドメインを申し込む
土地が決まったので次は住所ですね。
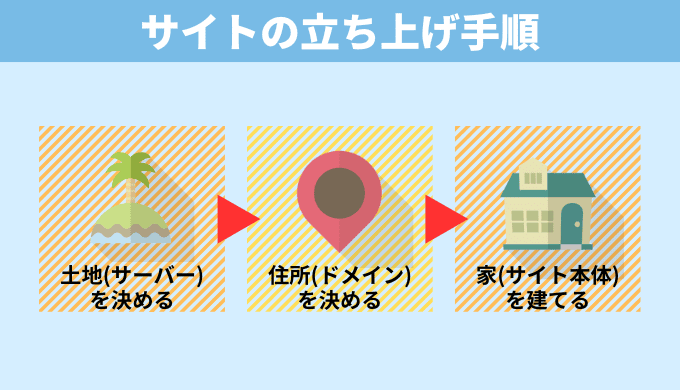
住所=ドメインを申し込んでいきます。
ドメインは重要な部分で、「あなたのサイトのURL」になります。
このサイトだと、「maipyon.net」の部分ですね。
サイトのURLを後で変えたいと思っても、変えるのはデメリットだらけ(基本的に変えちゃダメ)ですので、今しっかり考えましょう。
エックスサーバーで独自ドメインを取得する
エックスサーバーで独自ドメインを取得する場合、
- キャンペーン中でドメインが無料
- キャンペーン中ではない場合
の2通りがあります。
キャンペーンは期間限定なので、『キャンペーン中でない場合』で解説します。
キャンペーン中の場合は、以下をタップして読んでください。
まずは各種特典の申し込みをクリックします。
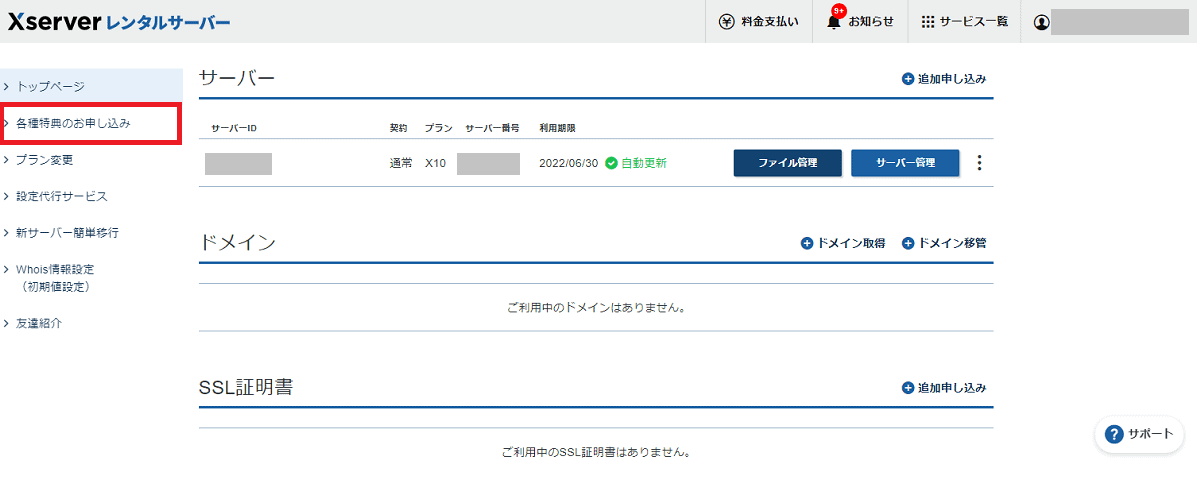
キャンペーン期間中であれば、ドメインの特典があるのでそちらをクリック。
特典は対象ドメインが決まっているものの、みんながよく使っている『.com』『.net』辺りがあるので問題ないでしょう!
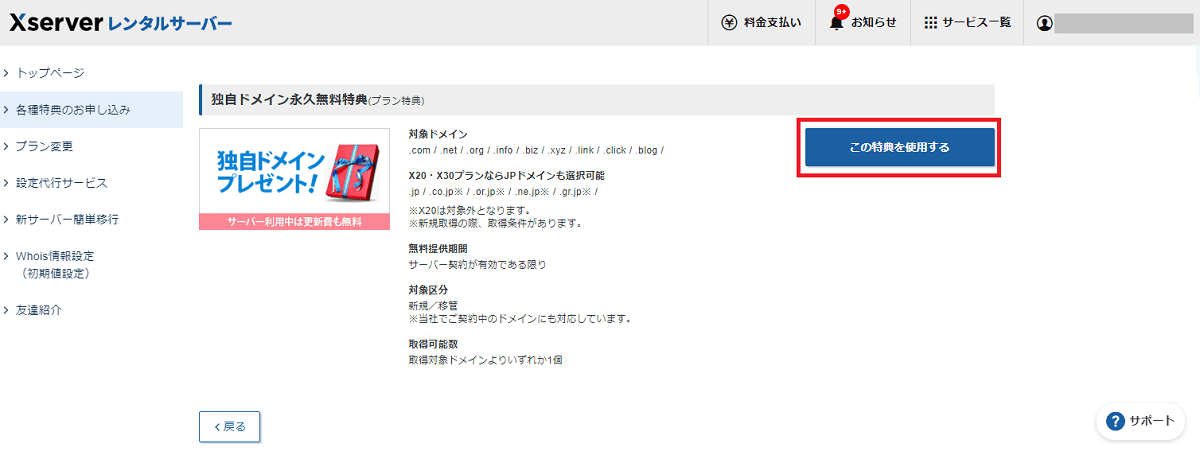
その後、希望するドメインを入力します。

www.はあとでありなし選べるので、一旦気にしなくてもOKです。
こだわりがない人は『.com』を選んでおけばいいでしょう。
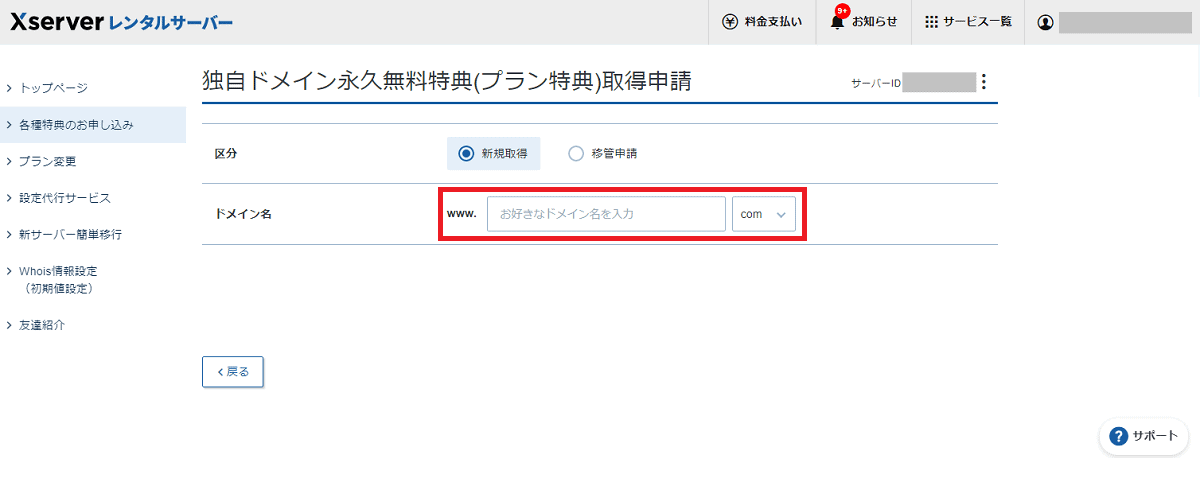
検索すると、以下のように取得できるドメインが表示されます。
バツになっているものは、すでにそのドメインのサイトが他に存在するから選択できません。

残念ながら、ドメイン名を変えて検索するしかありません。
.netとかに変更したらあるかもしれません。
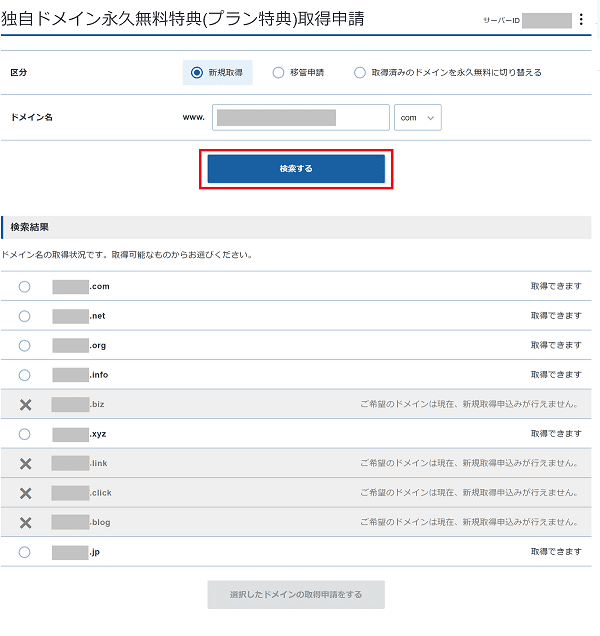
良いものがあれば、取得申請をすればドメインの申請は完了です!
さて、キャンペーン中でない場合は、ドメイン欄の『ドメイン取得』をクリックします。
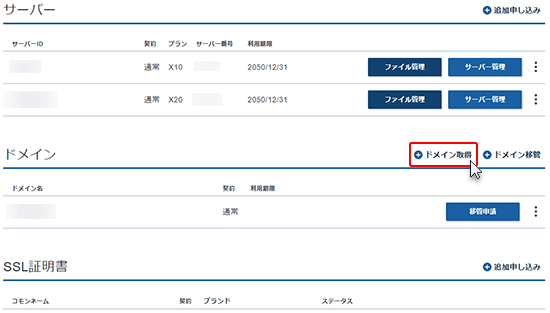
続いて、ドメイン名にしたいもの(URLにしたいもの)を入力して検索します。(私の場合は『maipyon』と入力)

ここのwww.は後でありなし変更できるので、気にしなくてもOK!
迷うポイントですが、『.com』『.net』辺りを選んでおけば間違いないでしょう。
あまり見かけない.lifeとかだと初期の値段は滅茶苦茶安いのですが、1年たって更新するときに5000円近くかかる・・・みたいなこともあり得ます。
年1500円くらいで良心的な.comや.net辺りが間違いないです。(大抵みんなそのどちらかですし)
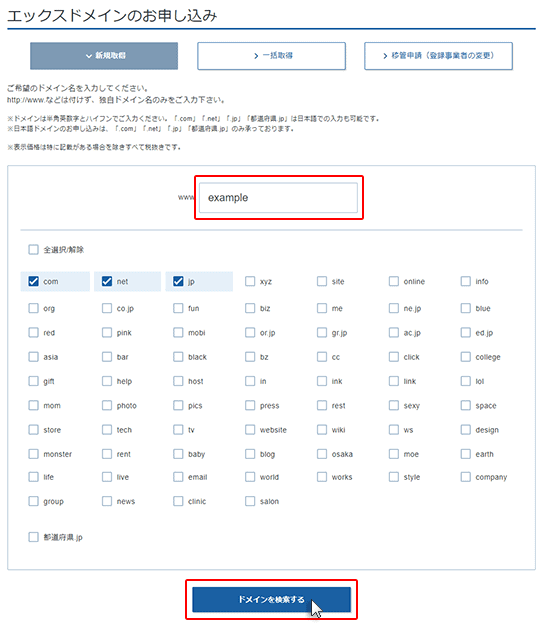
良いものが見つかれば、申込内容の確認をしてお支払いに進みます。
取得の時の値段と、更新時の値段が違うので注意が必要です。
なお、サーバーの契約期間にかかわらず、ドメインは1回取得すれば1年間使えます。
1年後に『更新』欄にある値段で更新ですね。
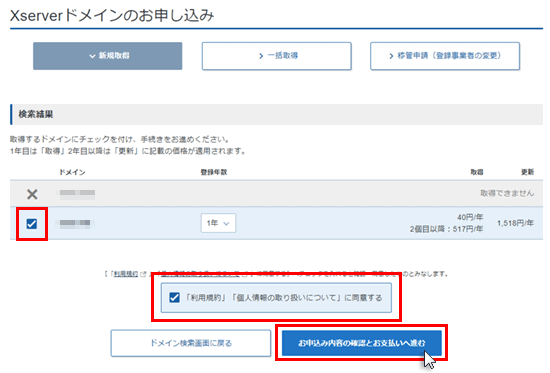
ドメインの支払いをします。
こちらもサーバーに払った時と同様に沢山あっていい感じ。
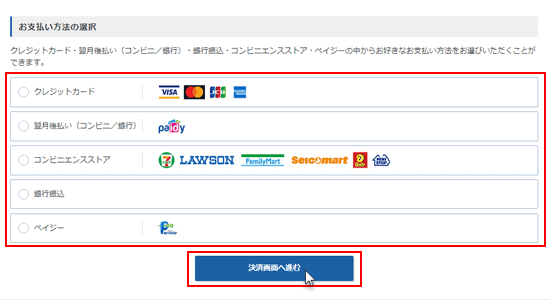
そして、無事に料金の支払いが終わればドメイン欄に取得したものが出てきます。
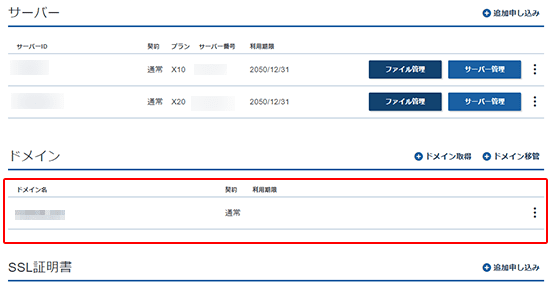
これでドメインの取得が完了しました!
あと2ステップなので頑張りましょう!
エックスサーバーとドメインを紐づける
サーバーとドメインの準備が完了したので、紐づけます。
ドメイン側に「このサーバーでよろしくな!」とお願いし、サーバー側に「このドメインを頼むぜ!」とお願いするイメージです。
「サーバーパネル」へアクセスします。
メールの『【Xserver】■重要■サーバーアカウント設定完了のお知らせ』にIDとパスワードがあるので、それでログインします。
そして、右上の『ドメイン設定』をクリックします。
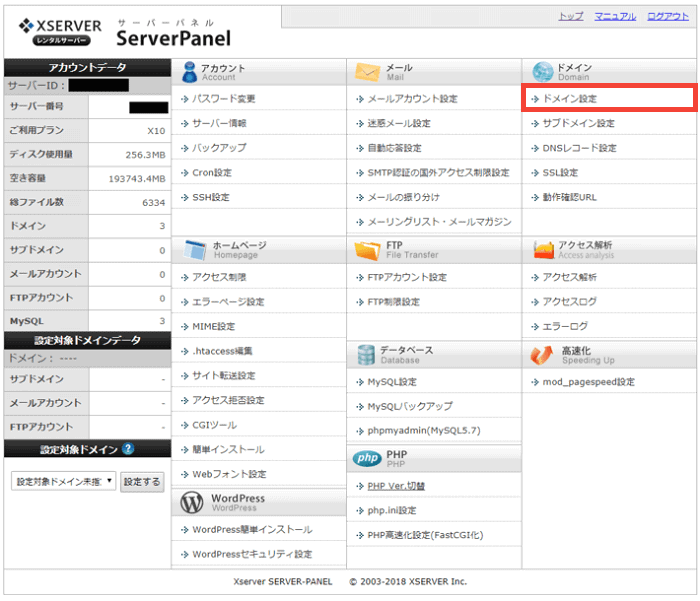
ドメイン設定追加をクリックします。
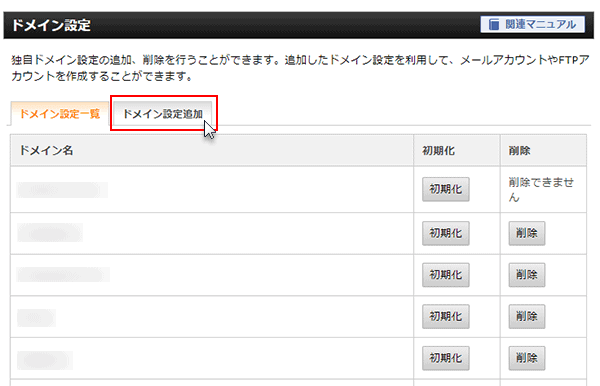
取得したドメインを入力します。
また、『独自無料SSLを利用する』『高速化…』にチェックを入れて、右下のボタンをクリックします。
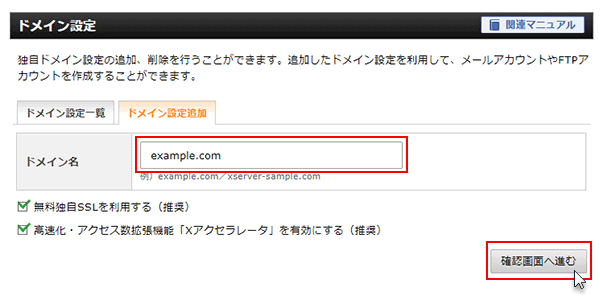
後はそのまま進めていけば大丈夫です。
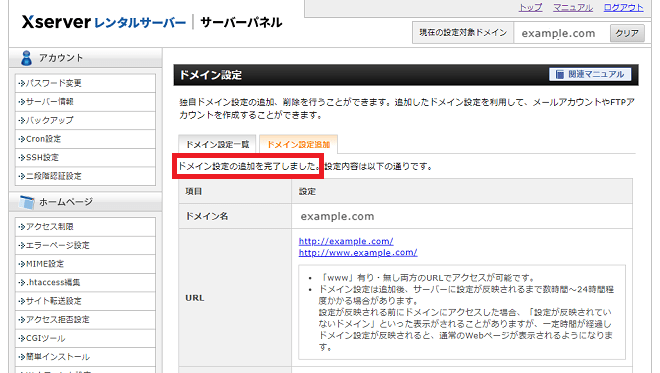
ドメインの設定が完了したら、WordPressのインストールをするだけですね!
WordPressをインストールする
ついに最後の段階に入ります。
家となる、ブログ=WordPressをたてるだけです。
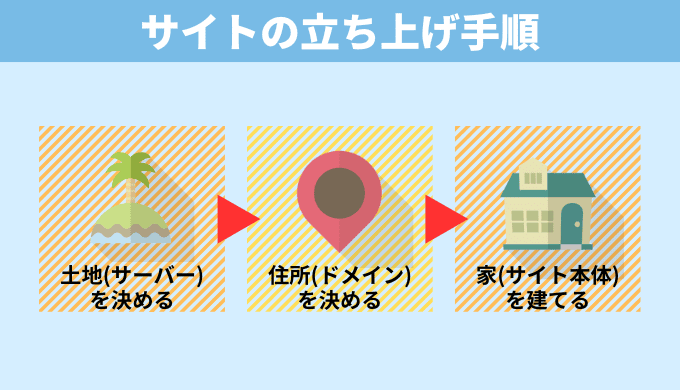
まだあるのかよ・・・と思われた方、ご安心を。
後は大体自動で終わりますので、簡単です。
WordPressをインストールする方法
「サーバーパネル」へアクセスします。
『WordPress簡単インストール』をクリック
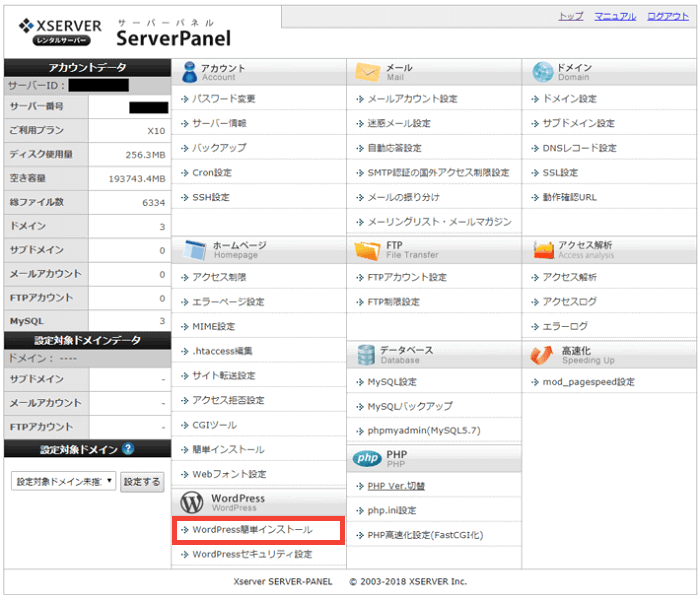
そのまま、インストールするドメインを選択します。(さっき色々設定したやつ)
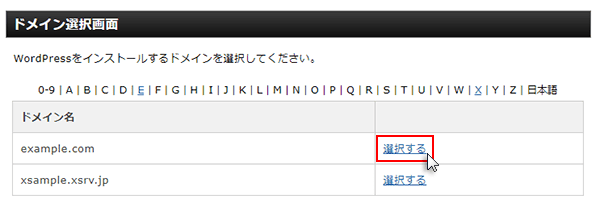
そのまま、『WordPressのインストール』タブをクリック。
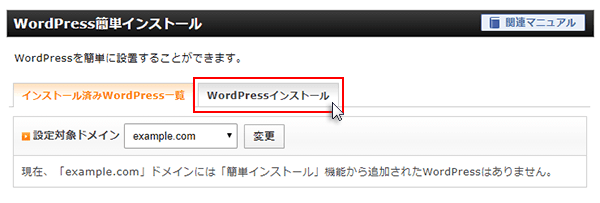
ブログに使う情報を入れていきましょう!
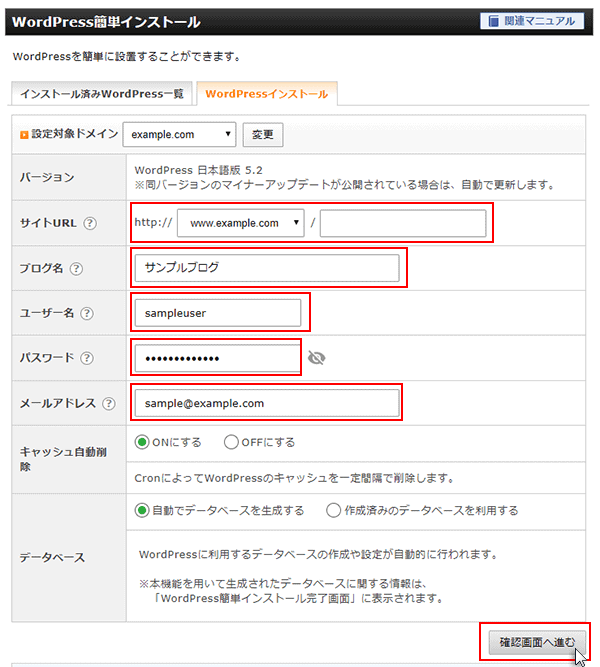
- サイトURL:設定したドメインが表示されていればOK。右側の空欄には何も入れない。
- ブログ名:ブログタイトルを入力します。(後で変更可能)
- ユーザ名:ブログを書くときのログイン時に毎回使います。覚えやすいものにしましょう。
- パスワード:これもブログを書く時のログイン時に毎回使います。覚えやすい かつ セキュリティの面から分かりにくいものにしましょう。
- メールアドレス:好きなメールアドレスを入力。(ガンガンメールが来るわけでもない。)
- その他の部分:デフォルトのままで問題ありません。
確認画面で問題がなければ、右下の『インストール』をクリック!
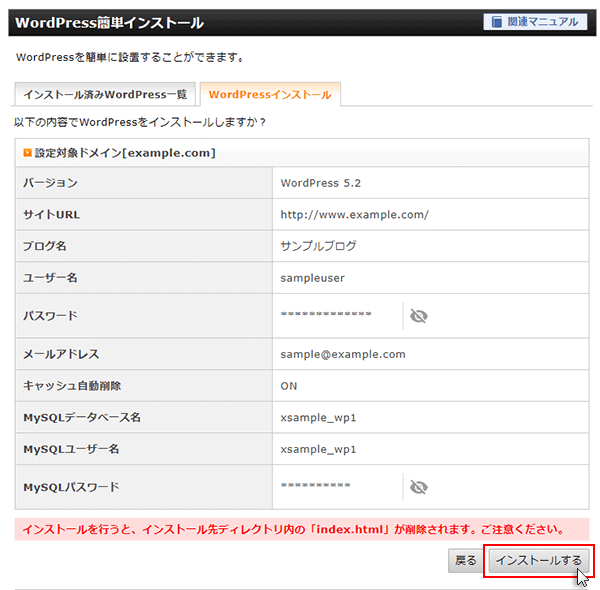
そのあと出てくる情報(ID、パスワード)はメモっておきましょう。
そして、管理画面URLという所に『http://○○.○○/wp-admin/』というURLがあると思いますのでクリック
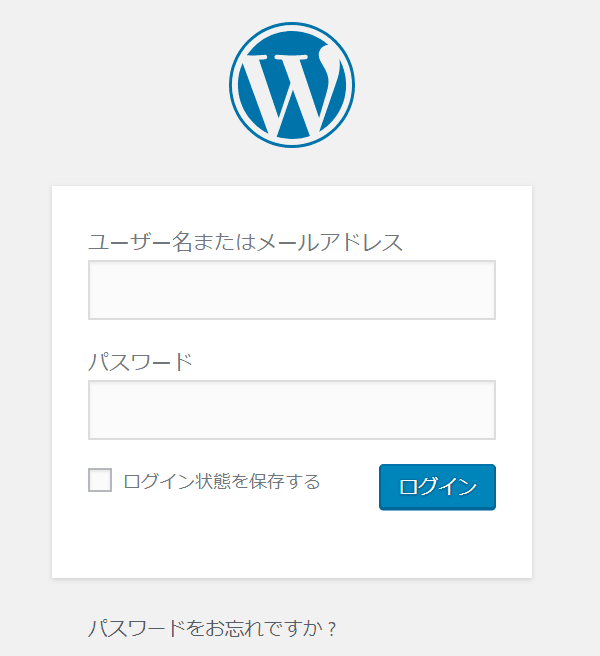
先ほどメモったIDとパスワードでログインできます。
記事を書こうと思ったら毎度アクセスすることになります。
アクセスしやすいようにブックマークなどをしておくのがオススメです!
これでついにWordPressを立ち上げることができました。
WordPressの初期設定を行う
さて、最後にWordPressの初期設定を行う必要があります。
- URLをhttpsへ変更
- プラグインの追加
- パーマリンクの設定
- テーマ(ブログのデザイン)を設定
- googleアナリティクス、サーチコンソールの設定
URLをhttp→httpsへ変更する
左側のタブから変更場所へ行きます。
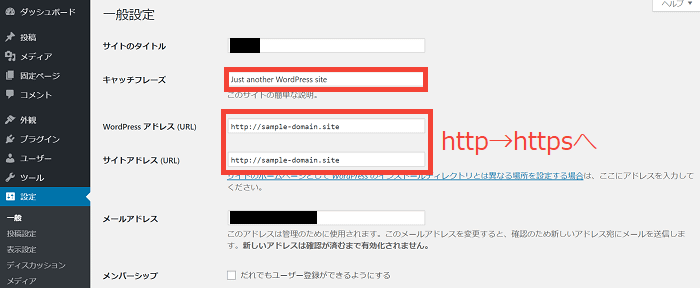
上側のキャッチフレーズもこの際変えておきましょう。ブログのコンセプトですね。
重要なのが下側で、「http://~~」となっているのを「https://~~」へとどちらも変更して、下の方にある『変更を保存』をクリック。

もしかしたら、初期状態でhttps://~になってるかも!
確認ついでにどうぞ。
プラグインの追加
プラグインを追加していきます!
プラグインは「WordPressに機能を簡単に追加するもの」と思っていただければいいかなと思います。(といっても、入れすぎは重くなるので注意です)
今回は、説明上『Classic Editor』を入れていきます。

入れたら設定なしで動作するタイプのプラグインで、説明にもってこいなのでClassic Editorで説明します。
このプラグインを入れろというわけではないです。
オススメのプラグインは以下で解説しています。
さて、以下のような画面で、右上の検索ボックスに『Classic Editor』と入力します。
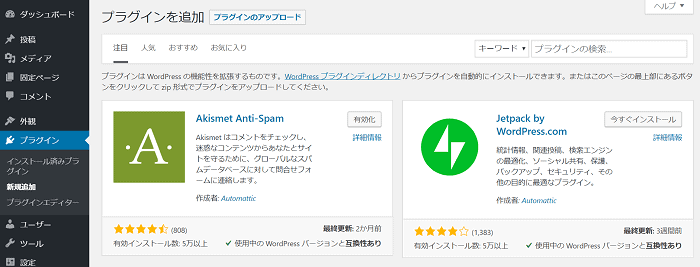
以下の検索結果があるので、『今すぐインストール』をクリックすると、インストール中となります。
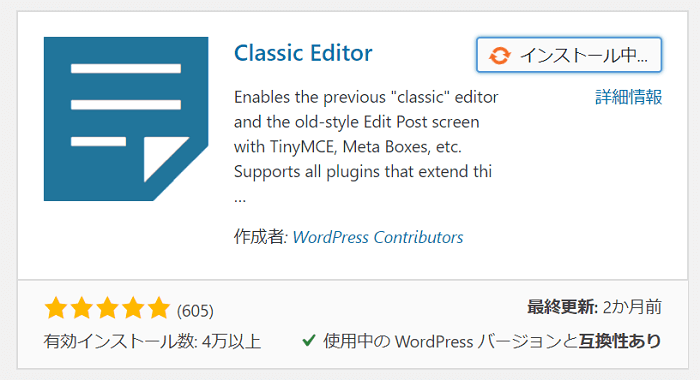
待っていれば『有効化』の文字に変化しますので、それをクリック→ちょっと待てば有効化されます。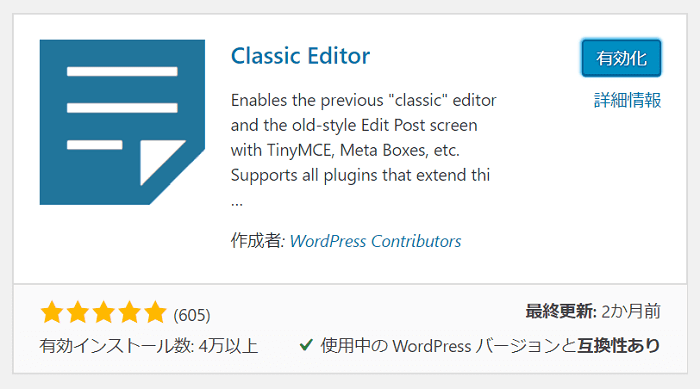
これでプラグインのインストール&有効化が終わりました!
プラグインによっては「設定」から多少いじる必要があるものもあるのですが、今回のプラグインは必要ないです。(設定が必要なものもある、と覚えておいてください)
パーマリンクの設定
パーマリンクとは、実際に記事を投稿した際のURLに関する設定です。
設定次第ではURLに日付がつくのですが、そういうのはやめたほうが良いです。
ページの価値にもかかわってくる部分だったりします。
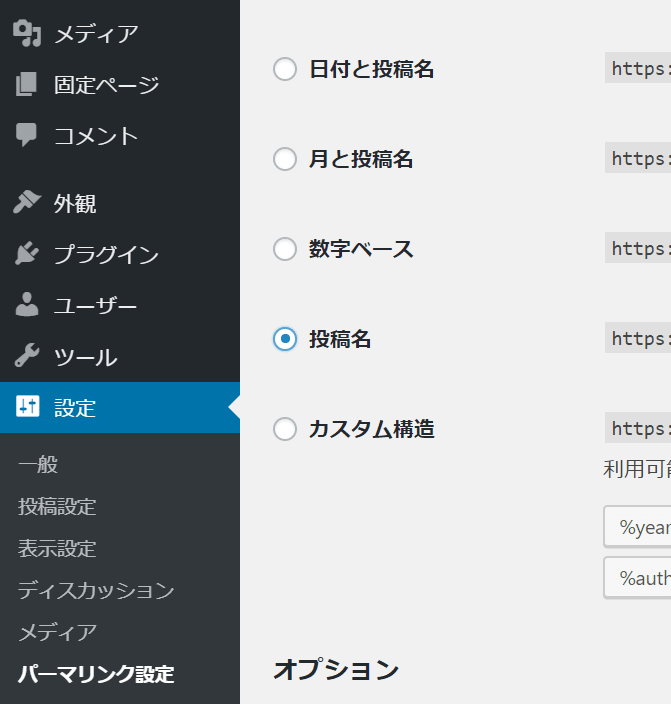
画像のようにチェックをして、終了です。
どこに関わってくるか?というと・・・
より、記事を投稿するのですが、タイトルを打ち込むと以下のようになります。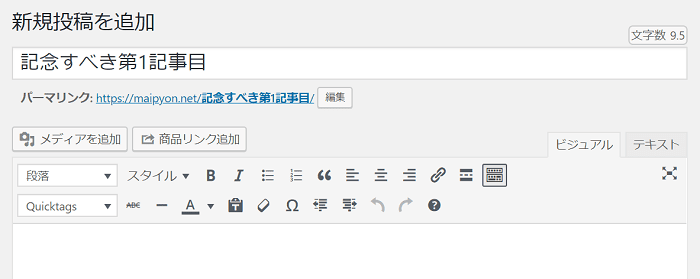
パーマリンクの部分が、日本語になっています。
これはよろしくないので、「編集」を押して変更します。
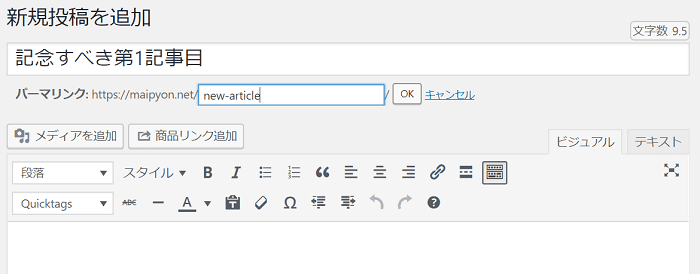
題名に合わせて、アルファベット(小文字しか使えません)で、「-(ハイフン)」を使うなどして毎回変えるようにしましょう。
テーマを設定する
さて、現状のブログはどうなっているかというと、左上のブログ名の部分からアクセス可能です。
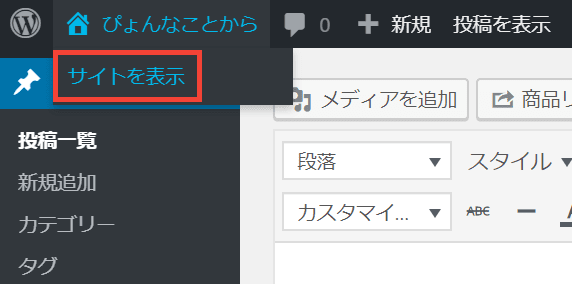
どうでしたか・・・。
ぶっちゃけ、ダサかったと思います。
これを綺麗に変えてくれるのがテーマです。
有料テーマ(大体1万円~)と、無料テーマがあります。
無料テーマは、そのまま使おうと思ってもそれでもダサい場合がありますので、オススメは有料テーマです。
記事数がたまってから有料テーマへの引っ越しもありなのですが、めちゃくちゃ大変でした。
有料テーマとしておすすめなものを『WordPressの有料テーマおすすめ5つを比較』で紹介しています。

有料テーマに変えてから数日経ち、PVが毎日約1.5倍に上昇し、月間1万PVを達成することができました。
1万円を超えるものばかりですが、コスパを考えたら買うしかないアイテムの一つです。
無料テーマは、以前私が使っていたStinger8やCocoonなどがオススメとして挙げられています。
どのテーマも公式サイトより見た目が大体わかるので、気に入ったものを選択しましょう。
有料テーマにするのであれば移行が大変ですし、最初から有料テーマを選択するのが賢いかと。
上記の場所で、公式サイトからインストールしてきたZIPファイルを選択することになります。
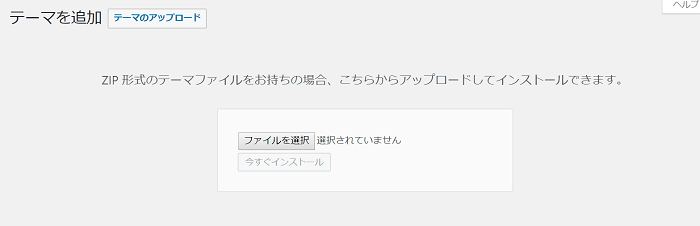
有料テーマだろうと無料テーマだろうと同じなので、参考にしてください。
Googleアナリティクスとサーチコンソールの設定
さて、最後にGoogleアナリティクスとサーチコンソールの設定をして全工程が終了します!
Googleアナリティクスは、アクセス解析に必須なツールです。
サーチコンソールは、サイトのパフォーマンスを監視・管理できるツールで、自分の書いた記事がどんなワードで検索されているか?や、検索順位が何位か?等を見ることができます。
Googleアナリティクスの設定は以下の記事を参考にしてください。(外部サイト)
そして、必ずchromeの拡張機能のGoogle Analytics オプトアウト アドオンを入れておきましょう。(ほかのブラウザでも同じようなものはあるはず)
これは、ONにしておけば自分のアクセスを計測から除外してくれるものです。
初心者がやってしまうミス第1位、「自分のアクセスで喜ぶ」を回避してください(笑)
そして、サーチコンソールは以下の記事を参考に設定してください。
WordPressでブログを楽しもう!
以上、すべての基本的な設定が終わりました!
WordPressできちんとブログを書くのは正直言って難しいです。
罠(障壁)も大きいです。
でも、ここまで設定できる人がそもそも少ないので、自信をもって始めましょう!
お疲れさまでした!
 【200記事書いてきた】SEOに強いブログの書き方は?【質のいい記事を書こう】
SEOに強いブログの書き方を紹介します。この記事を読めば、質の高い、つまり多くの人に見てもらえる記事を書くことができます。150記事書いてきた筆者のブログの書き方を元に紹介していきます。
【200記事書いてきた】SEOに強いブログの書き方は?【質のいい記事を書こう】
SEOに強いブログの書き方を紹介します。この記事を読めば、質の高い、つまり多くの人に見てもらえる記事を書くことができます。150記事書いてきた筆者のブログの書き方を元に紹介していきます。






