サーバーをロリポップのスタンダードプラン→ConoHa WINGのベーシックプランに乗り換えました。
予想以上に速度が上がり、乗り換えてよかった!!と感じています。
そんな私が、ロリポップからConoHa WING![]() への乗り換え手順をサルでもわかるように解説します。
への乗り換え手順をサルでもわかるように解説します。
- ドメインもConoHa WINGへ移動
- サーバーもConoHa WINGへ移動
上記の2つの移動を一度で行います!
途中でサイトが見れなくなった!などという事もなく、きれいに移動できました。
ロリポップからの移動と書いたものの、ロリポップ側を全くつついていないので、どのサーバーからの乗り換えでも同じ手順でできますよ!
ロリポップからConoHaWINGに!乗り換え理由は?
そもそもなぜ乗り換えを決意したかというと、やはりロリポップでは速度に懸念点があったから。
最初「赤字垂れ流しになるのは嫌だし、できるだけ安いサーバーでやろう」と考えてロリポップを選んでいたのですが、やはり他のサーバーと比べて速度は遅め。
「ロリポップ爆速宣言」により、各プランがアップデートされましたので、ロリポップスタンダードプランからロリポップハイスピードプランにすればいいのでは?と思い悩んでいましたが、
- ロリポップは一度ハイスピードプランにするとスタンダードプランに戻せない
- ロリポップは長期契約をすれば格安だが、一気に大金を払うことになるのでそこがネック
- 契約月はサーバー代金無料(月初めに移行すれば、最大31日間無料)
- ドメインがお名前.comだったので、ドメインも合わせて移行すれば12か月契約でもConoHa WINGでもドメイン無料のおかげで以前のコストで運用できちゃう
- ロリポップのハイスピードプランの速度より、ConoHaWINGの速度のほうが信頼性がありそうだと感じた
色々ありますが、以上のことから、サーバーを乗り換えようと考えました。
私と同じように、「最大でも12か月契約しかしないし、ドメインも別で管理してます。」
というスタイルの人は、完全にConoHaWingがオススメです。
ConoHaWINGに移行した感想【爆速】
ConoHaWINGへの移行完了後、予想以上に爆速で驚きました。
比較などをして、「数値的にあんまり変わらなくね?」と思っていたのですが、そんなことはなかった!!表示スピードの体感速度が変わるのはすごすぎ。
ロリポップは、真っ白な画面から、表示されるのに0.5秒ほどかかり、合計1.5秒で読み込み完了という感じ。
一方ConoHaWingは、真っ白な画面から、表示されるのに0.1秒ほど。合計1秒で読み込み完了という感じ。
真っ白な画面→表示までの速度が異常に速く、かつ管理画面でも速度が向上しました。
サイトスピードが速いと
- サイトの回遊率が上がる
- サイトスピードが速い=検索順位も上昇に繋がる
- 結果、PVが増える
と、いいことづくめなので、迷っている方は月数百円プラスしてConoHa WING![]() に乗り換えるべきですね。
に乗り換えるべきですね。
ロリポップからConoHaWingに乗り換える全手順
さて本題です。
手順はざっと以下の通り。
- STEP1.ConoHa WINGへ登録+プラン選択+支払い
- STEP2.ドメインの引っ越し(Wingパックだと一部ドメインなら無料)
- STEP3.サーバーの引っ越し(かんたん引っ越し機能で楽!ドメインとも紐づける)
画像にするとこんな感じ。
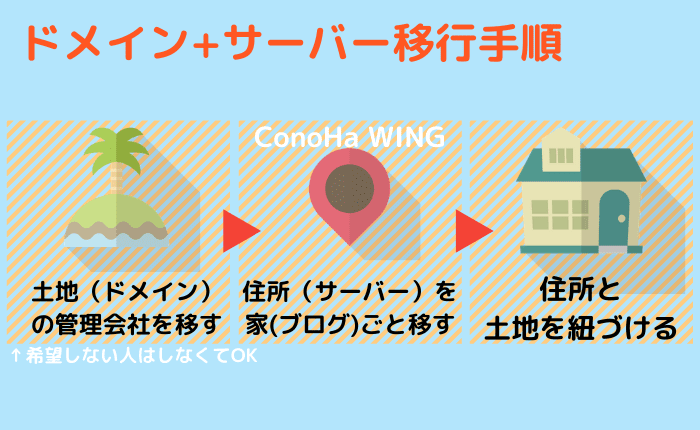
上記をサルでもわかるように解説していきます。
今回、ドメインもお名前.comからConoHaWingに乗り換えました。
それをしない人は、1番左のドメイン移管はスキップする感じ。
一気に2つの引っ越しを行いましたが、特に問題なく進みました。

驚いたことに、途中でアクセスできなくなった期間もありませんでした!!
念のため、バックアップを取るなどして自己責任で進めてくださいね。
【STEP1】ConoHaWingへ登録
移動するにはとにかく登録しないと始まりません。
ConoHa WINGの公式ホームページ![]() から、さっそく「申し込み」をクリック
から、さっそく「申し込み」をクリック
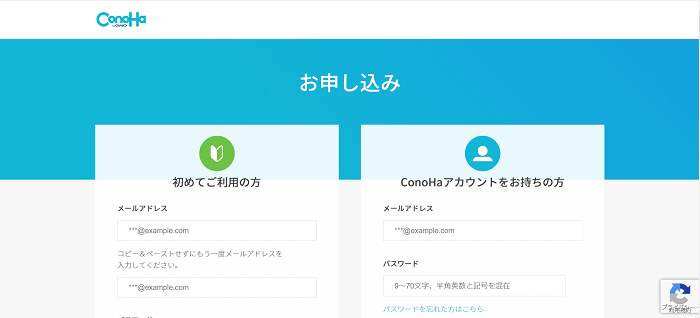
名前やパスワードなどの入力欄がありますが、特に迷わず進めるかと。
ConoHa WINGのプランについて
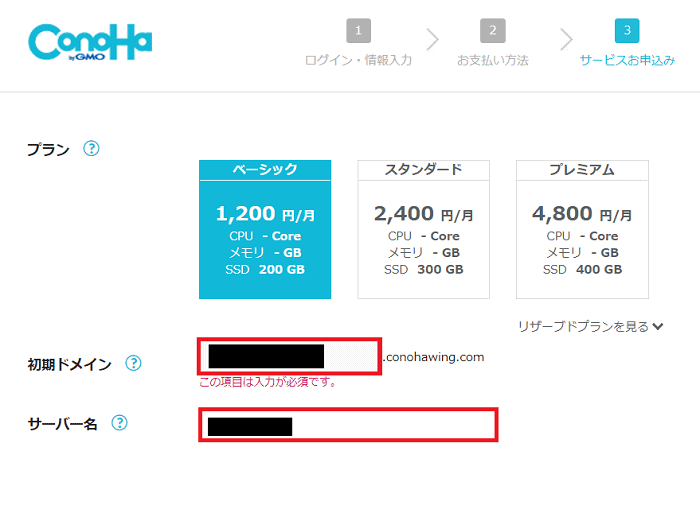
途中、上記のようにプラン決めと初期ドメイン・サーバー名を決める場所が出てきますが、
プラン:数十万PVも行ってなければベーシックで十分
初期ドメイン・サーバー名:好きな文字でOK
です。
ConoHa WING![]() ならば、プラン変更はいつでも自由に可能なのでその点も安心。
ならば、プラン変更はいつでも自由に可能なのでその点も安心。
上記画像のフォームでは、プラン選択で表示されている値段と、請求される金額がキャンペーンなどで違うことがあるので気を付けましょう。

プラン選択部分では960円/月だったけど、請求金額として表示されていたのはちゃんと720円/月でした。
登録はこれにて完了!
ひとまず登録お疲れさまでした。
【STEP2】お名前.comからConoHa WINGへのドメイン移管
私の場合、お名前.comからのドメイン移管です。
WINGパックを使用するのであれば、ドメインは1つ無料です。
これでドメインの管理会社を、お名前.comからConoHa WINGへ移すことになります。
主なドメイン(.comとか.netとか。ConoHa WING![]() の「ドメイン」ってところをクリックで対象が見えます)なら移管代金も初期費用もなにもかも無料でした。
の「ドメイン」ってところをクリックで対象が見えます)なら移管代金も初期費用もなにもかも無料でした。
ドメイン引っ越しには、
- お名前.comのWhois情報公開代行と移管ロックの解除
- ConoHa WINGでドメイン移管手続き
- お名前.comからのトランスファー申請を承認
- ConoHa WINGでWhois情報公開代行と移管ロックをする
という手順を踏みます。
正直、どのドメイン管理サービスを使っていても同じになると思いますが。
Whois情報公開代行の解除
まずは、お名前.comにアクセスして、メニューバーの「ドメイン」→「利用ドメイン一覧」よりドメイン一覧を見ます。
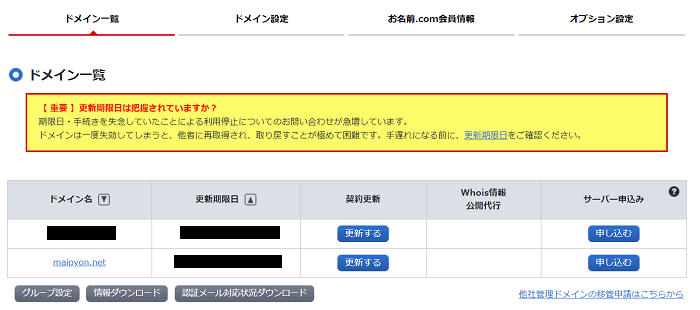
移動させたいドメイン名をクリックして、詳細内容を見ます。
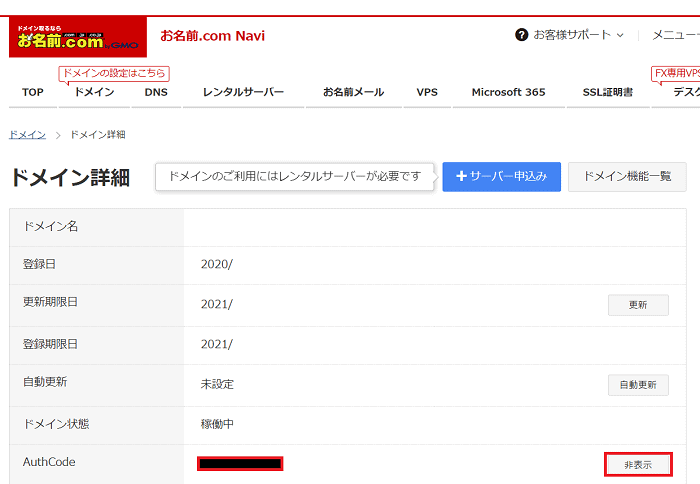
ここのAuthCodeはドメイン移管で後に使うので、メモしておきましょう。
その下にある、オプション情報より、Whois情報公開代行を解除していきます。
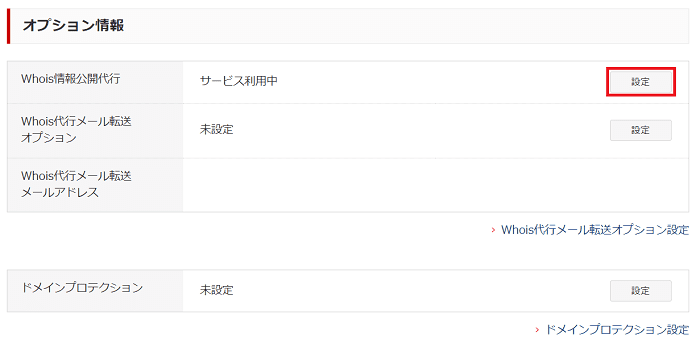
数時間の辛抱なので、我慢しましょう。
さて、Whois情報公開代行を解除するには、その先のページで、解除へ進みます。
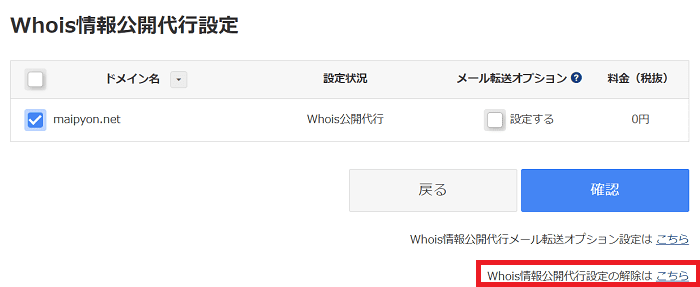
そのまま「対象のドメインをチェック」→「確認」→「同意にチェック」→「確定」でWhois情報公開代行は解除です。
お名前.comで移管ロック設定を解除する
移管ロック設定の解除は簡単。
初期設定では、そもそも解除されているので必要ない人も多いと思います。
ページトップ下のメニューバーより「ドメイン」→「ドメイン機能一覧」
下の方に、「ドメイン移管ロック」があるので、そこから解除します。
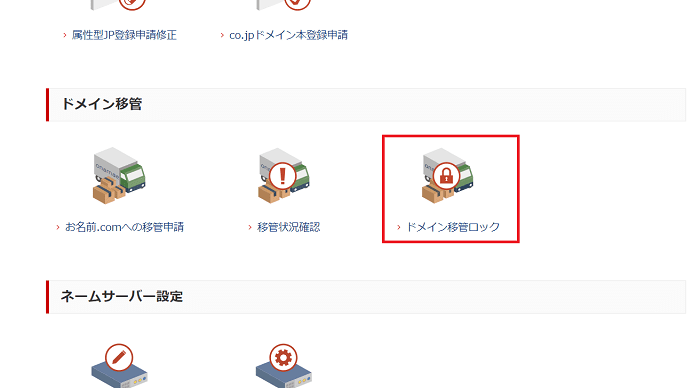
ステータスバーがOFFになっていれば完了です!
ConoHa Wingにてドメイン移管手続きを進める
準備が整ったので、ConoHa WINGにて、ドメイン移管手続きを進めていきます。
ログインして「ドメイン」→「移管」にて、対象のドメインを入力。
私の場合、maipyon.netですね。
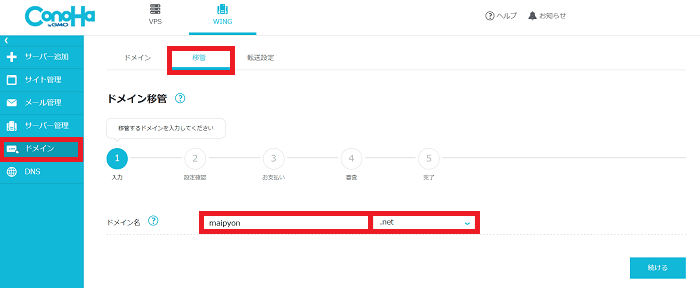

そのまま進むと、メモしたAuthCodeの入力欄があるので入力
ドメイン移管はWingパックを使用して1個なら以下の画像のように無料!うれしすぎる。
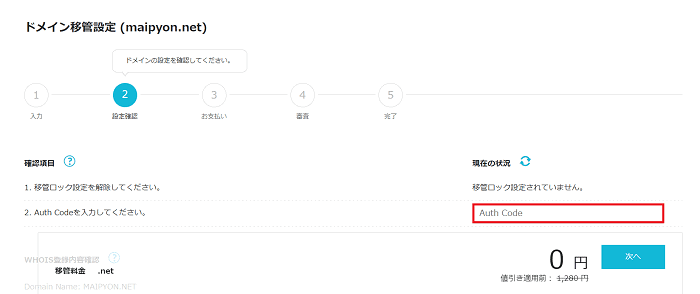
そのまま進んでいけば、「審査中」となります。
「審査には数時間から最大1週間いただく」とありますが、日曜のお昼で、1時間半くらいで審査完了して、トランスファー申請のメールが届きました。
お名前.comからのトランスファー申請を承認
ConoHa WING![]() でドメイン移管の手続きが完了し、審査完了すると、トランスファー申請のメールが届きますので、メール内のURLをクリックし、そのまま進み承認します。
でドメイン移管の手続きが完了し、審査完了すると、トランスファー申請のメールが届きますので、メール内のURLをクリックし、そのまま進み承認します。
承認したら、ConoHa WING![]() からまたメールが届くのですが、それが届けば完了です!
からまたメールが届くのですが、それが届けば完了です!

私は承認した後で、1時間後くらいにメールが届きました。承認したのに遅くてビビりました(笑)
最後に移管したドメインの設定をする(解除した設定を再付与)
忘れないように、Whois情報公開代行と、移管ロック設定をしておきましょう。
ConoHa WING![]() はこの辺りがめっちゃ簡単なので、楽勝ですね。
はこの辺りがめっちゃ簡単なので、楽勝ですね。
ドメイン一覧から、移管したドメインが「運用中」であることを確認します。
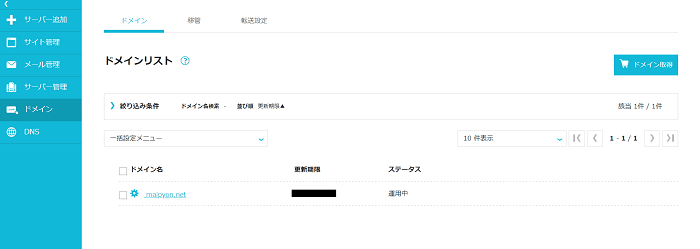
そのままドメイン名をクリックして、設定画面に移ります。
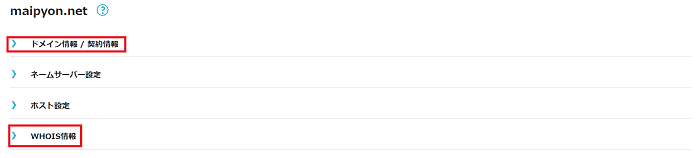
- ドメイン情報/契約情報より、ドメイン移管ロックをON
- WHOIS情報より、Whois情報公開代行を申し込み(無料)
これにてドメイン移管は完了です。
お次に、サーバー乗り換えの方法を解説していきます!
【STEP3】ConoHa Wingへサーバーの移行
サーバーの乗り換えは、ConoHaWingなら「かんたん移行」機能があるので滅茶苦茶簡単。
まずはドメインを追加します。

ドメインの移管も同時に行ったので、「本当にここで追加で大丈夫なのか・・・?」と思いましたが、ドメイン移管しようがしまいが手順は同じです!そのまま進んでいきましょう!
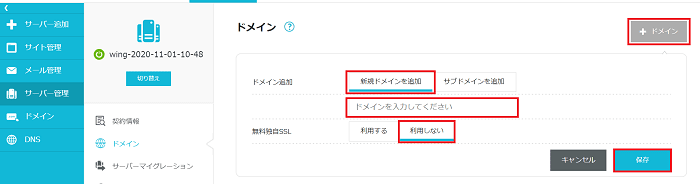
「新規ドメイン追加」で、ドメインには「maipyon.net」などと入れます。
無料独自SSLは、利用するで進むとエラーが起きて自動で利用しないになったので、最初から「利用しない」でOK。
のちに設定しますのでご安心を。
次に、切り替えを選んで、追加したドメインに切り替えたことを確認したら、「+アプリケーション」をクリック
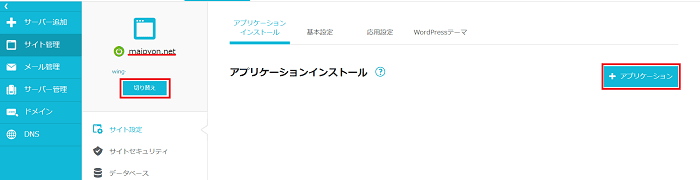
その先で色々設定が出てきますが、設定は以下の通りです。
| アプリケーション | WordPress |
|---|---|
| インストール方法 | かんたん移行 |
| バージョン | 数値が高いもの(最新)を選択 |
| 移行元URL | https://xxxxxx.com など |
| アクセス制限パスワード | テスト移行先のURLにアクセスする際のパスワード(自分が分かるものならOK) |
| サイトURL | wwwなし(なしの方がSEO的にもいいらしい) |
| 移行元ユーザー名 | WordPressにログインするときのユーザー名 |
| 移行元パスワード | WordPressにログインするときのパスワード |
| データベース | データベース名・ユーザー名・パスワードは自由に決めてOK。 忘れないようにメモ。 |
そのまま進めば、WordPressの構築が始まります。
入力が不正です。というエラーが出て先に進めない現象が起きました。
その場合、(移行元の)WordPressのパスワードに記号を混ぜた状態に修正してから進めばうまくいきます。
ユーザー→編集→新しいパスワードでパスワードを修正してリトライしましょう。
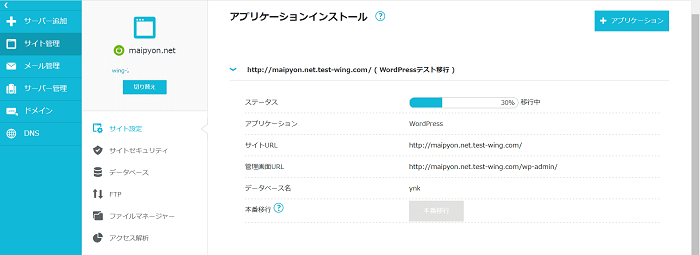
1時間もかからないくらいで、100%になるので、それまで待ちましょう。
構築が終われば、URLから管理画面URL(テスト環境ですね)に飛んで、設定したアクセス制限パスワードを使ってログイン。
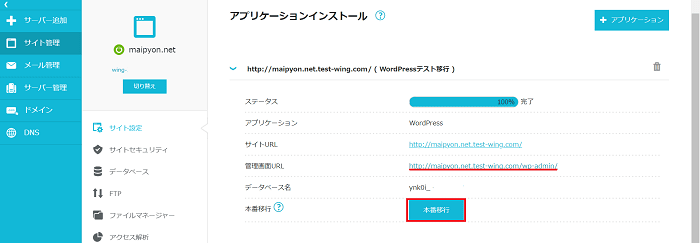
サイトを確認して問題がなければ、「本番移行」ボタンをクリックしましょう!

ちなみに、このテストサイトは残るので、もう使わなくなればゴミ箱アイコンをクリックで削除しましょう。
ネームサーバの設定を変更
次に、ネームサーバの設定を変更しましょう。
契約しているドメインの管理画面にて設定をするのですが・・・
私の場合はドメインもConoHa Wingに移行しているので、ConoHa Wingでそのまま進めます。
ドメインタブから、ネームサーバー設定に移動。
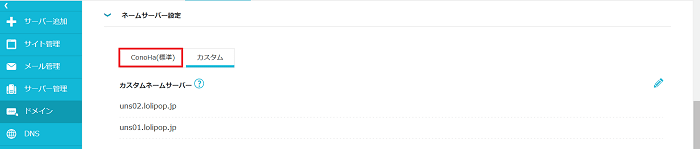
現状では、移しただけなので、ネームサーバーは「uns02.lolipop.jp」など、移行元のサーバーの設定になっています。

自分の場合は、その名の通りロリポップと紐づいていることになっています。
そのままConoHa(標準)をクリックで、ConoHaWingと紐づけることができます。
これをクリックでサーバーの移行が完了です。
ネームサーバーが浸透するまでは最大で72時間かかります。
その間はどっちのサーバーでも繋がりうる状態なので、元々のサーバーを解約するのは数日経ってからにしましょう。
最後に独自SSL設定をしよう
最後に、独自SSL設定をして終わりですね。
ConoHa Wingは設定がワンクリックで終わるのでありがたいです。
サイトセキュリティの「無料独自SSL」を開いて、ONにして終わりです。
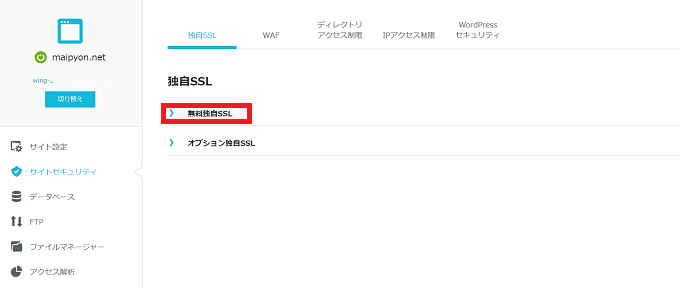
ここまでお疲れさまでした!
元のサーバーの解約について
私の場合、ロリポップの解約についてですね。
設定が一通り終わっても、まだ不安定な状態でロリポップを使うかConoHa WINGを使うか曖昧な状況が少しの間続きます。
そのため、しばらく経ってから元のサーバー会社とは解約すれば問題ありません。
私の場合、なにか起きても対応できるように、次の週の休日まで待ってから解約しました。
「Netcraft Site Report」というサイトで、あなたのブログのURLを入力すると、使っているサーバーが分かりますので、それで確認してOKなら大丈夫でしょう。
画像のように、サーバーの会社名やネームサーバーの名前から使用中のサーバーが分かります。

ロリポップからConoHa Wingにサーバー移行した感想
想像以上に簡単に移行が終わりました。
ドメインまで移行する人はなかなかいないと思うので、「どうせならドメインも一緒に移動させたい!」という人はぜひ参考にしてください。
移行で一番難しいと感じた部分は、「ドメインのWhois情報公開代行と移管ロックの解除」でした・・・。

難しい原因はお名前.com側やんけ!!
他は待ち時間はあれど、特に迷うことなく進めました!
- サイトが表示されるまでのスピードが目に見えて速くなった
- ドメイン1個無料なので、格安のロリポップから移行しても、Wingパックで12か月契約で比較するならサーバー+ドメインの値段で考えるとほぼ料金が変わらない
- ドメイン移管は大体の人は無料(.lifeとか特殊なのだと有料)
- サーバー代金初月無料(私は11/1に移行。30日間サーバー代タダ!!)
- なにより速い。管理画面も速い。
「ドメインも移動させれば、ちょびちょび契約期間伸ばすスタイルだったら値段ほぼ変わらなくない・・・?」と思ったのが始まりで、移行までこぎつけました。
サーバーだけでも移動させるのは滅茶苦茶オススメです。
なんたって国内最速ですからね。
ConoHa WING![]() に乗り換えて、心地よいスピードを実現させましょう!
に乗り換えて、心地よいスピードを実現させましょう!




